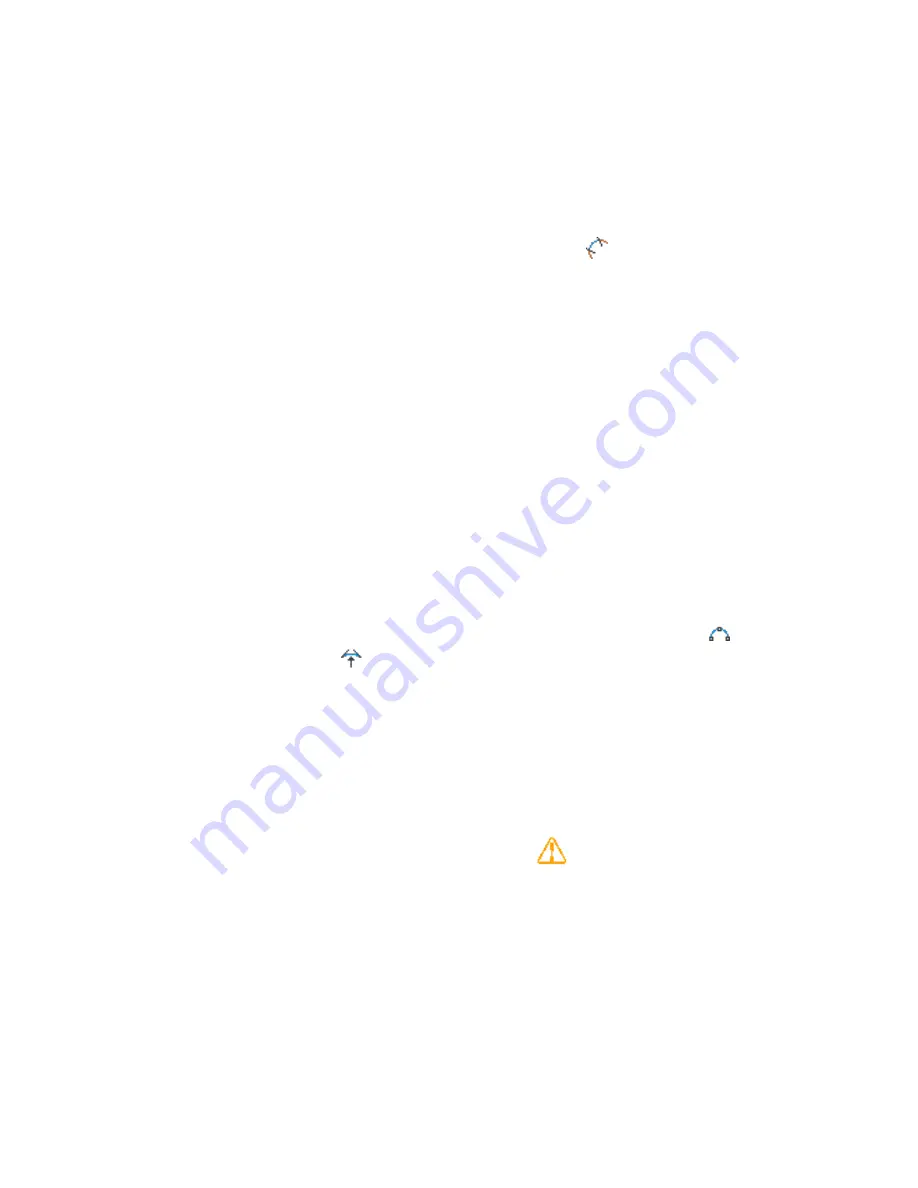
of Circles B, C, and D (in order). Then, right-click to end the horizontal
alignment layout command.
3
On the Alignment Layout Tools toolbar, click
Free Spiral-Curve-Spiral
(Between Two Entities).
4
As prompted on the command line, click the tangent entity that enters
Circle B from the left (the ‘first entity’).
5
Click the tangent that exits Circle B on the right (the ‘next entity’).
6
Press Enter to accept the default value of a curve solution angle that is
less than 180 degrees.
7
For radius, enter 75.
Notice that the Specify Radius prompt includes a default value. This value
is the minimum acceptable curve radius at the current design speed. The
minimum value is contained in the Minimum Radius Table in the design
criteria file. You can enter a different value, as long as it is greater than
the default minimum value that is displayed. For this exercise, you will
use values that do not meet the design criteria, and then examine the
results.
8
For spiral in length, enter 25.
9
For spiral out length, enter 25.
10
In the Alignment Layout Tools toolbar, click the drop-down list
.
Click
Free Curve Fillet (Between Two Entities, Radius).
11
As prompted on the command line, click the tangent that enters Circle
C from the left (the ‘first entity’).
12
Click the tangent that exits from Circle C on the right (the ‘next entity’).
13
Press Enter to select the default value of a curve less than 180 degrees.
14
Press Enter to select the minimum radius of 90.000m.
15
Right-click to end the command.
Notice that in the drawing window,
symbols appear on the curve
entities you created. The symbols indicate that the entities violate the
specified design criteria. You will learn how to correct these violations
in
Exercise 2: Viewing and Correcting Alignment Design Criteria
Violations
(page 253).
Exercise 1: Drawing an Alignment that Refers to Design Criteria | 251
Summary of Contents for AUTOCAD PLANT 3D 2011 - SYSTEM REQUIREMENTS
Page 1: ...AutoCAD Civil 3D 2011 Tutorials April 2010 ...
Page 58: ...46 ...
Page 70: ...58 ...
Page 73: ...Tutorial Creating and Adding Data to a Surface 61 ...
Page 140: ...128 ...
Page 378: ...7 Press Enter 366 Chapter 10 Parcels Tutorials ...
Page 385: ...8 Press Enter Exercise 2 Swinging One End of a Parcel Lot Line 373 ...
Page 432: ...420 ...
Page 470: ...458 ...
Page 506: ...494 Chapter 13 Corridors Tutorials ...
Page 580: ...568 ...
Page 668: ...656 ...
Page 678: ...23 Change your view to SW isometric 666 Chapter 18 Part Builder Tutorials ...
Page 679: ...24 Change your visual style to Conceptual Exercise 2 Defining the Manhole Geometry 667 ...
Page 706: ...694 Chapter 18 Part Builder Tutorials ...
Page 830: ...818 ...
Page 832: ...tutorial folder AutoCAD Civil 3D installation location Help Civil Tutorials 820 Glossary ...






























