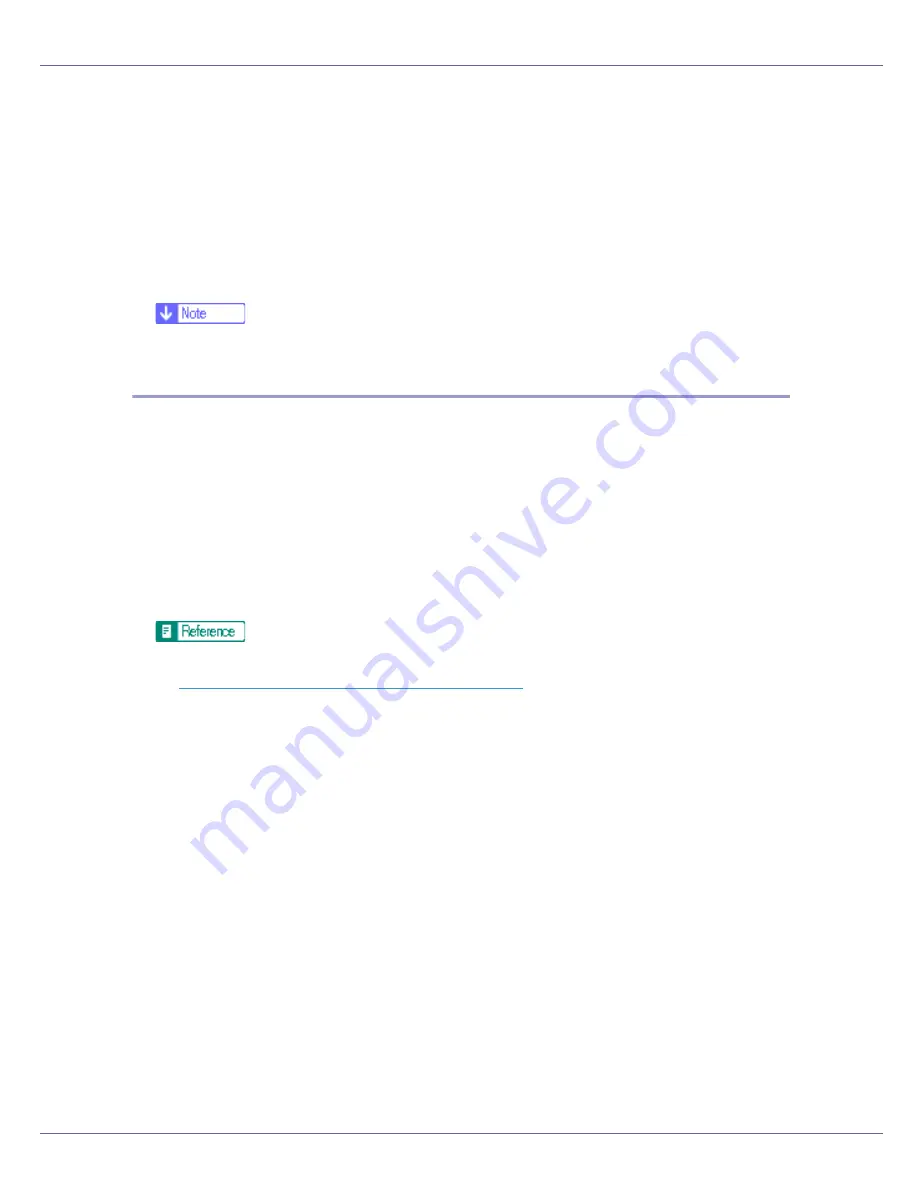
Appendix
287
• Validity Period: Enter the period of time for which the server certificate is
valid, in years. The default is one year.
• Validity Start Date: Enter the start date of the validity of the server certifi-
cate. The default is the current date obtained from the internal clock of the
computer that is accessing Web Image Monitor.
G
Click [
OK
].
[
Installed
]
appears under
[
Certificate Status
]
to show that a server certificate for
the printer has been installed.
❒
Click
[
Delete
]
to delete the server certificate from the printer.
Creating the Server Certificate (Certificate Issued by a Certificate Authority)
Create the server certificate using Web Image Monitor.
This section explains the use of a certificate issued by a certificate authority as
the server certificate.
A
Open a Web browser.
B
Enter “http://(printer's-address)/” in the address bar to access the print-
er.
C
Select Administrator mode.
For details about selecting Administrator mode in Web Image Monitor, see
p.164 “Access in the Administrator Mode”
.
D
Click [
Configuration
], then click [
Security
], and then click [
Certificates
].
The
[
Certificate Information
]
page appears.
E
Click [
Request
].
F
Make the necessary settings.
• Common Name: Enter the server certificate common name, using up to 64
characters (required). The common name cannot include any spaces, and
is case sensitive. The default is the IP address of the interface board in use.
• Organization: Enter the full name of your company, using up to 64 charac-
ters (optional). The organization name cannot include any spaces, and is
case sensitive.
• Organizational Unit: Enter the section of your company that is requesting
the certificate, using up to 64 characters (optional). The organization unit
name cannot include any spaces, and is case sensitive.
• City/Locality: Enter the city/locality in which the device is located, using up
to 128 characters (optional). The city/locality name cannot include any
spaces, and is case sensitive.
Содержание LP222cn
Страница 63: ...Installing Options 51 When adjusting the printing position see Adjusting Tray Registration Maintenance Guide...
Страница 66: ...Installing Options 54 For details about printing the configuration page see p 40 Test Printing...
Страница 112: ...Configuration 100 For details about printing the configuration page see p 40 Test Printing...
Страница 229: ...Other Print Operations 110 The initial screen appears...
Страница 278: ...Making Printer Settings Using the Control Panel 159 Presentation Photographic User Setting Default Auto...
Страница 285: ...Monitoring and Configuring the Printer 166 E Click Apply...
Страница 378: ...Mac OS Configuration 259 Configuring the Printer Use the control panel to enable AppleTalk The default is active...
Страница 518: ...Removing Misfed Paper 98 F Close the front cover carefully...
Страница 525: ...Removing Misfed Paper 105 C Remove any misfed paper D Close the front cover carefully...






























