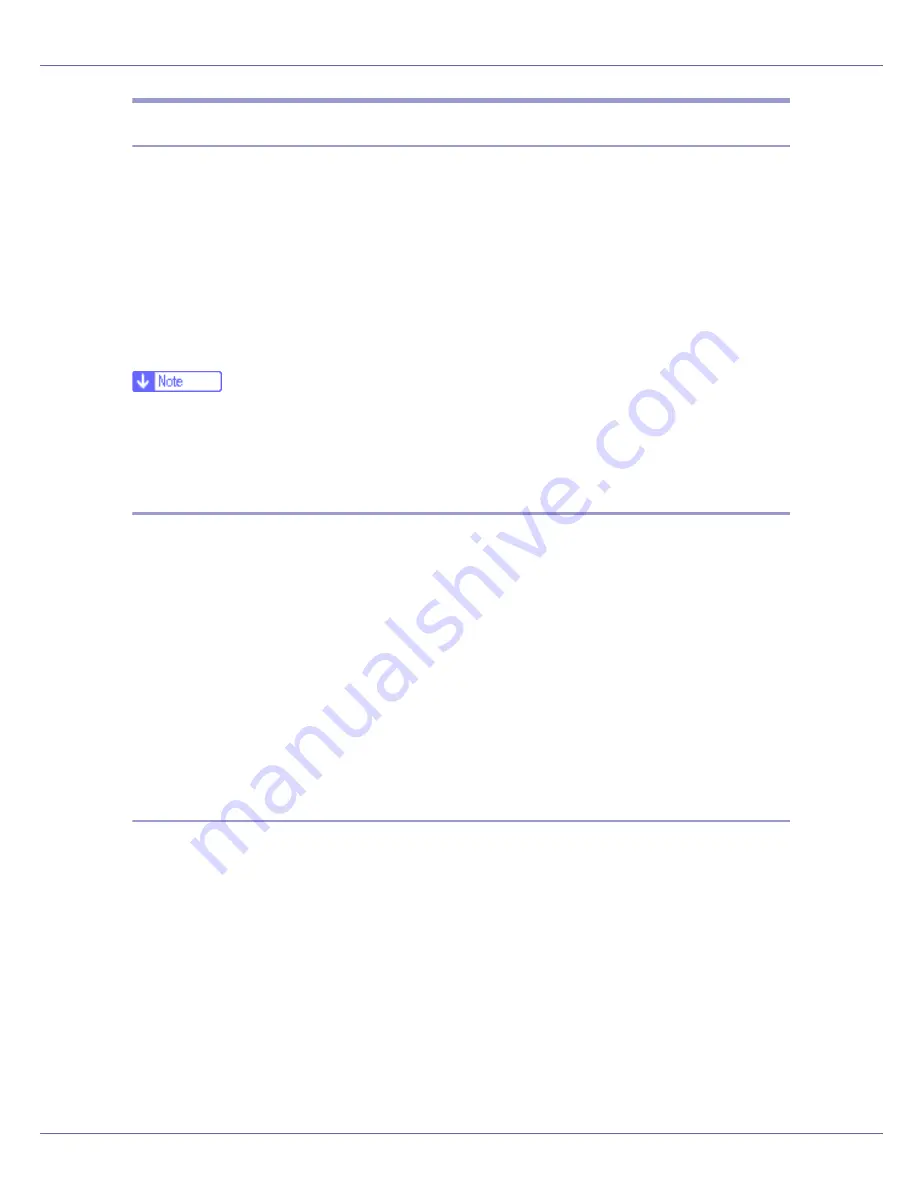
Monitoring and Configuring the Printer
165
Displaying Web Image Monitor Help
When using Help for the first time, clicking either
[
Help
]
in the header area or the
icon marked “?” in the display area makes the following screen appear, in which
you can view Help in two different ways, as shown below:
❖
Viewing Help on our Web site
Downloading Help to your computer
❖
Downloading and Checking Help
You can download Help to your computer. As the Help URL, you can specify
the path to the local file to view the Help without connecting to the Internet.
❒
By clicking
[
Help
]
in the header area, the contents of Help appear.
❒
By clicking “?”, the Help icon in the display area, Help for the setting items in
the display area appears.
Downloading Help
A
In the [
OS
] list, select the operating system.
B
In the [
Language
] list, select the language.
C
Click [
Download
].
D
Download Help by following the instructions on the screen.
E
Store the downloaded compressed file in a location, and then decom-
press the file.
To view the downloaded Web Image Monitor Help, set the path to the location
of the decompressed file.
Linking the URL of the Help File to the
[
Help
]
Button.
You can link the URL of the help file on a computer or Web server to the
[
Help
]
button.
A
Log on to Web Image Monitor in the administrator mode.
B
In the menu area, click [
Configuration
].
C
Click [
Webpage
].
D
In the [
Help URL
] box, enter the URL of the help file.
If you saved the help file to “C:HELPEN”, enter “file://C:/HELP/”. For example,
if you saved the file to a Web server, and the URL of the index file is “http://
a.b.c.d/HELP/EN/index.html”, enter “http://a.b.c.d/HELP/”.
Содержание LP222cn
Страница 63: ...Installing Options 51 When adjusting the printing position see Adjusting Tray Registration Maintenance Guide...
Страница 66: ...Installing Options 54 For details about printing the configuration page see p 40 Test Printing...
Страница 112: ...Configuration 100 For details about printing the configuration page see p 40 Test Printing...
Страница 229: ...Other Print Operations 110 The initial screen appears...
Страница 278: ...Making Printer Settings Using the Control Panel 159 Presentation Photographic User Setting Default Auto...
Страница 285: ...Monitoring and Configuring the Printer 166 E Click Apply...
Страница 378: ...Mac OS Configuration 259 Configuring the Printer Use the control panel to enable AppleTalk The default is active...
Страница 518: ...Removing Misfed Paper 98 F Close the front cover carefully...
Страница 525: ...Removing Misfed Paper 105 C Remove any misfed paper D Close the front cover carefully...
















































