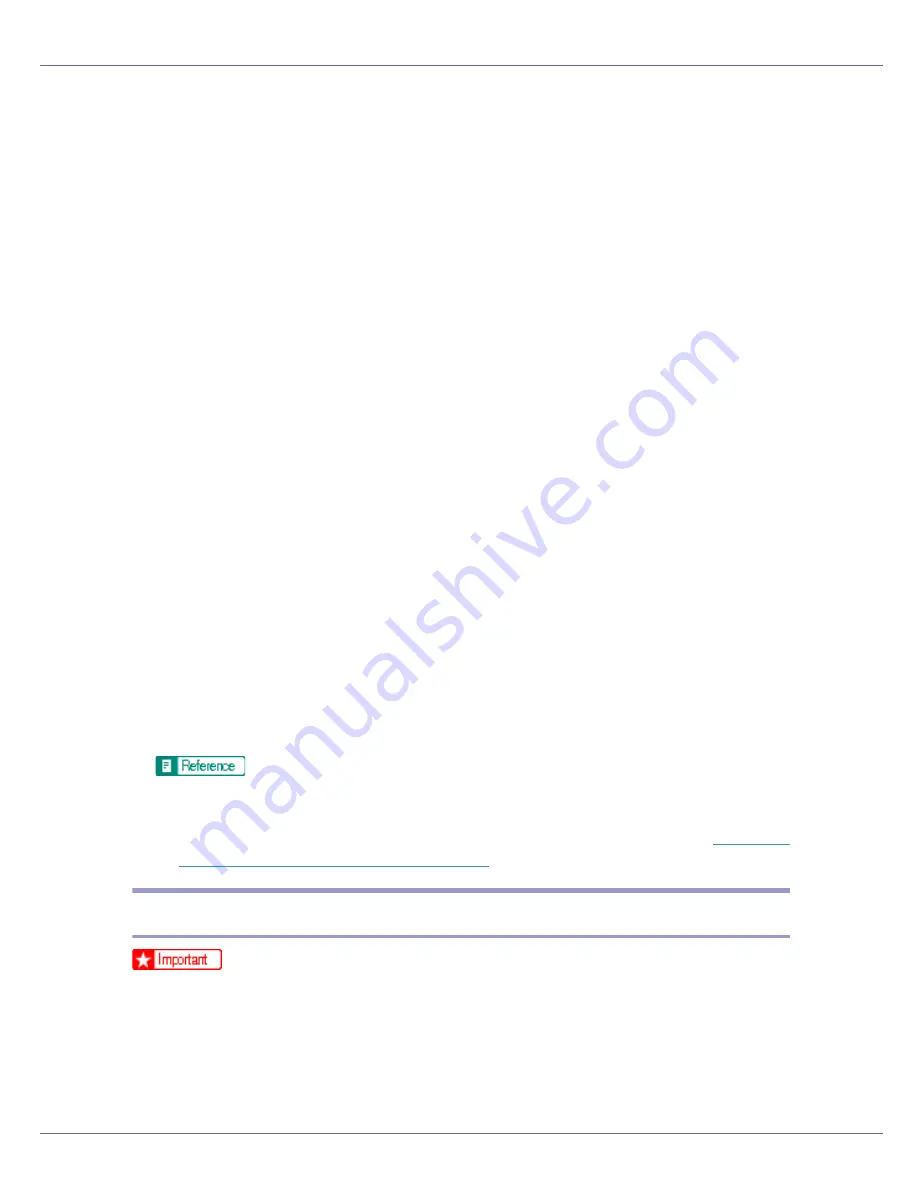
Preparing for Printing
43
G
Select the [
Printer Name
] check box to select the printer models you want
to use.
The printer name can be changed in the
[
Change settings for 'Printer Name'
]
box.
H
Double-click the printer name to display the printer settings.
The details shown in
[
Comment:
]
,
[
Driver:
]
, and
[
Port:
]
vary depending on the
operating system, printer model, and port.
I
Click [
Port:
], and then click [
Add
].
J
Click [
Network Printer
], and then click [
OK
].
K
Double-click the computer name you want to use as a print server in the
[
Browse for Printer
] window.
L
Select the printer you want to use, and then click [
OK
].
M
Check that the port of the selected printer is displayed in [
Port:
].
N
Configure the User Code as necessary.
For an RPCS printer driver, a User Code can be set after the printer driver in-
stallation. For information about User Code, see the printer driver Help.
O
Select the [
Default Printer
] check box to configure the printer as default.
P
Click [
Finish
].
The printer driver installation starts.
Q
Click [
Finish
] in the installation completion dialog box.
A message about restarting the computer may appear. Restart the computer
to complete installation.
A message appears if there is a newer version of the printer driver already
installed. If there is, you cannot install the printer driver using Auto Run. If
you still want to install the printer driver, use
[
Add Printer
]
. See
p.70 “If a
Message Appears during Installation”
.
Installing the PostScript 3 Printer Driver (Windows 95/98/Me)
❒
If you print from a print server connected to the printer using the SmartDevice-
Monitor port, the client cannot use Recovery Printing and Parallel Printing.
A
Quit all applications currently running.
B
Insert the CD-ROM into the CD-ROM drive.
Содержание LP222cn
Страница 63: ...Installing Options 51 When adjusting the printing position see Adjusting Tray Registration Maintenance Guide...
Страница 66: ...Installing Options 54 For details about printing the configuration page see p 40 Test Printing...
Страница 112: ...Configuration 100 For details about printing the configuration page see p 40 Test Printing...
Страница 229: ...Other Print Operations 110 The initial screen appears...
Страница 278: ...Making Printer Settings Using the Control Panel 159 Presentation Photographic User Setting Default Auto...
Страница 285: ...Monitoring and Configuring the Printer 166 E Click Apply...
Страница 378: ...Mac OS Configuration 259 Configuring the Printer Use the control panel to enable AppleTalk The default is active...
Страница 518: ...Removing Misfed Paper 98 F Close the front cover carefully...
Страница 525: ...Removing Misfed Paper 105 C Remove any misfed paper D Close the front cover carefully...






























