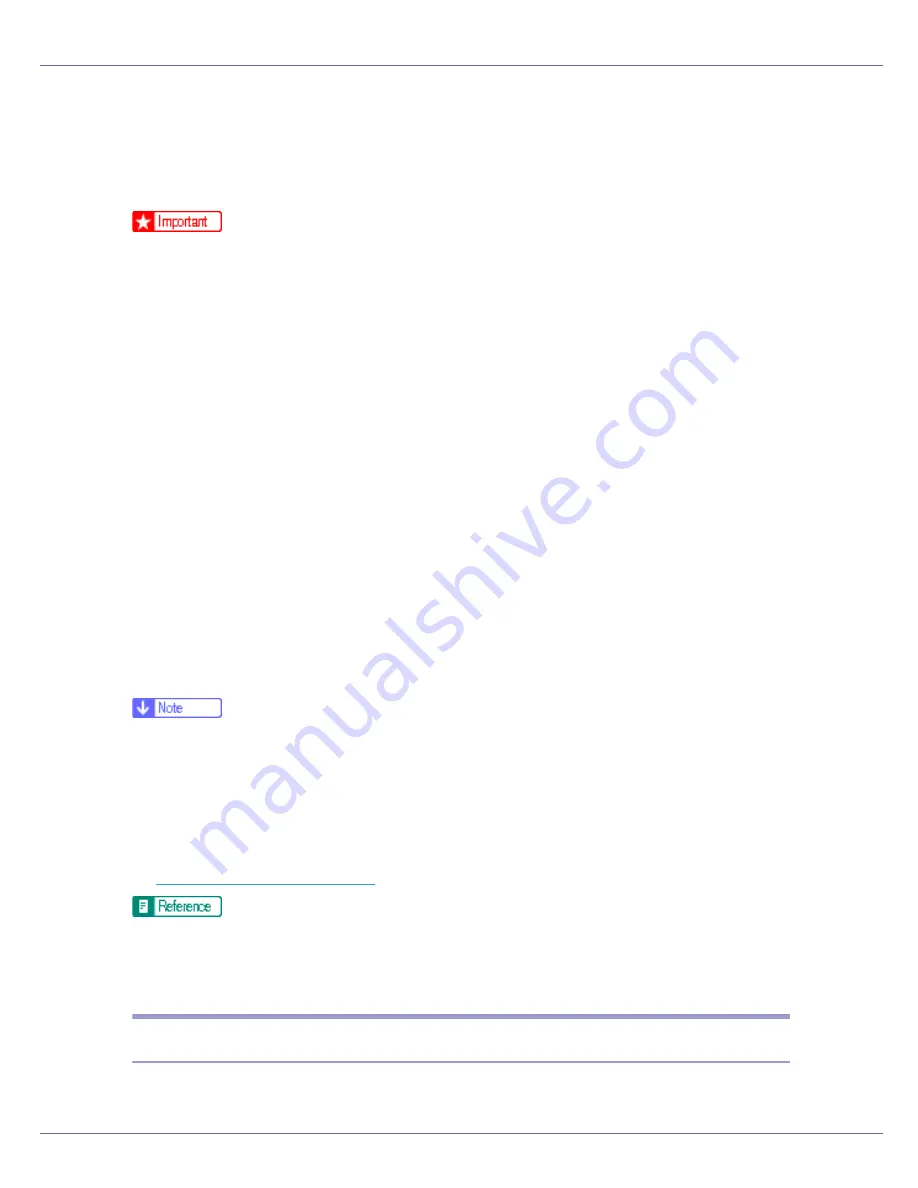
Other Print Operations
106
Locked Print
Use this function to print confidential documents. Documents will not be printed
automatically unless a password is entered using the control panel.
❒
To use this function, the optional hard disk must be installed on the printer.
❒
The number of pages the printer can save varies depending on the print im-
age content. At most, the printer can store 30 jobs or 1,100 pages for Sample
Print and Locked Print. At most, the printer can store a maximum of 1,000
pages for a single job.
❒
If you turn off the power, the job saved on the hard disk will be deleted.
❒
Locked Print files will not appear on the display panel if they have already
been printed or deleted using Web Image Monitor before you select
[
Locked
]
using the control panel.
❒
Locked Print files printed or deleted using Web Image Monitor after you have
selected
[
Locked Print
]
using the control panel will still appear on the display
panel. However, an error message will appear if you try to print or delete those
Locked Print files.
❒
Print jobs are not saved on the hard disk in the following cases. You can check
the error log for jobs not saved.
• When there are 30 Sample Print and Locked Print jobs saved on the hard
disk.
• When the total number of pages saved on the hard disk exceeds 1,000
pages.
❒
You can identify the file you want to print by the user ID and the time when the
job was stored.
❒
After the Locked Print file is printed, the job in the printer is deleted automati-
cally.
❒
Follow the procedure below to use this function with the PCL or RPCS printer
driver under Windows. If you want to use this function under Mac OS, see
p.260 “Using PostScript 3”
.
For details about settings for the printer driver, see the printer driver Help.
Files specified for Locked Print can be printed or deleted using Web Image
Monitor. For details, see Web Image Monitor Help.
Sending Print Job to the Printer
A
From an application, select a command to print.
Содержание LP222cn
Страница 63: ...Installing Options 51 When adjusting the printing position see Adjusting Tray Registration Maintenance Guide...
Страница 66: ...Installing Options 54 For details about printing the configuration page see p 40 Test Printing...
Страница 112: ...Configuration 100 For details about printing the configuration page see p 40 Test Printing...
Страница 229: ...Other Print Operations 110 The initial screen appears...
Страница 278: ...Making Printer Settings Using the Control Panel 159 Presentation Photographic User Setting Default Auto...
Страница 285: ...Monitoring and Configuring the Printer 166 E Click Apply...
Страница 378: ...Mac OS Configuration 259 Configuring the Printer Use the control panel to enable AppleTalk The default is active...
Страница 518: ...Removing Misfed Paper 98 F Close the front cover carefully...
Страница 525: ...Removing Misfed Paper 105 C Remove any misfed paper D Close the front cover carefully...
















































