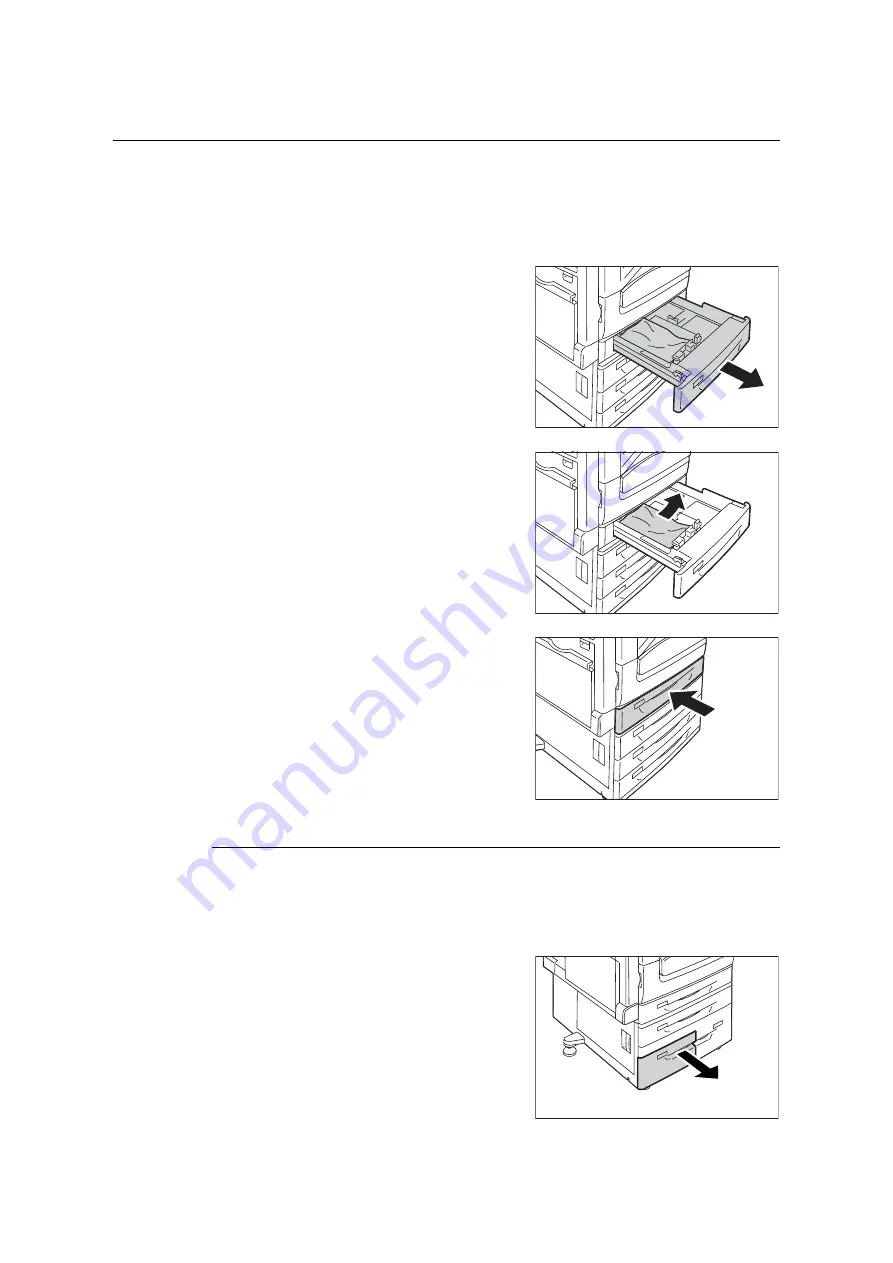
6.1 Clearing Paper Jams
217
Paper Jam in Trays 1 to 4
The following describes how to clear paper jams occurring in Tray 1, Tray 2 to 4 (optional).
Important
• Pulling out a tray without confirming the location of the paper jam can tear paper and cause pieces of
paper to be left in the machine. This can cause a malfunction. Be sure to check the location of the paper
jam in the figure on the left side of the control panel before clearing the jam.
1.
Slowly pull out the paper tray indicated on
the display as the location of the paper jam.
If multiple trays are indicated, make sure
the trays from bottom to top.
Important
• Do not pull out 2 trays or more at the same time.
Otherwise, the machine may turn over.
2.
Remove the jammed paper.
Note
• If the paper is torn, make sure no piece of paper
remains inside the machine.
3.
Gently slide the tray back in as far as it will
go.
Important
• Slide the tray back slowly. If you do it with too much
force, the tray may cause a trouble.
When Tandem Tray Module is installed
The following describes how to clear paper jams occurring in Tandem Tray Module
(optional).
Paper Jam in Tray 3
1.
Pull out Tray 3 gently.
Содержание DocuPrint C5005 d
Страница 1: ...User Guide DocuPrint C5005 d...
Страница 78: ...78 3 Printing 2 Click the Device Settings tab 3 Click Custom Paper Size...
Страница 219: ...6 1 Clearing Paper Jams 219 4 Push the tray in gently until it stops...
Страница 227: ...6 1 Clearing Paper Jams 227 5 Gently close the top left cover D 6 Return the upper left cover A to the original position...
Страница 384: ...384 7 Maintenance 23 When the setting is over press the Settings button to return to the print screen...
Страница 462: ...DocuPrint C5005 d User Guide Fuji Xerox Co Ltd ME4989E2 1 Edition1 November 2010 Copyright 2010 by Fuji Xerox Co Ltd...






























