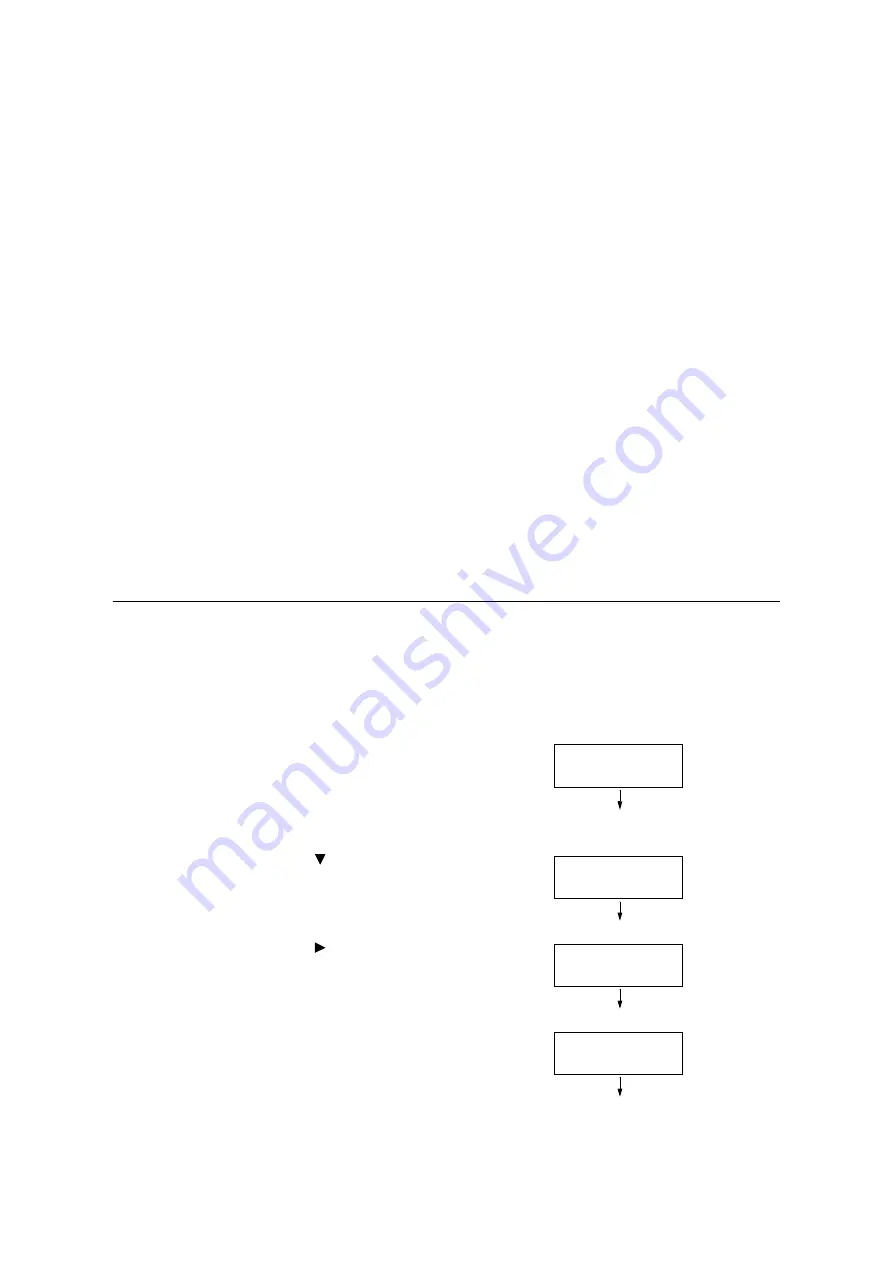
3.12 Printing Using E-mail - Mail Print -
109
Note
• E-mail messages in text or HTML format are supported. For e-mail messages in HTML format, the
printer prints only text part of the message. If text part of the message is not sent despite its format is in
HTML, the printer does not print e-mail message.
• The printer may not be able to print the attached file properly if its extension is other than tif, tiff, pdf,
jpeg, jpg, jpe, jfif, xps, xdw or xbd.
• If the extension of the attached file is txt, “text/plain“ is specified for Content-Type. It is printed only when
“us-ascii“ or “iso-2022-jp“ is specified for charset.
• There is no case sensitivity in extensions of the attached files.
• Attachment of up to 31 documents is supported.
However, if the attachment cannot be printed by the printer due to its format, it is not counted as the
number of attachments.
2.
Enter the printer’s e-mail address for the address.
3.
Send the e-mail.
Note
• E-mail messages and attached documents are printed in accordance with the following settings on the
receiving printer.
• Mail Message: A4-size, one-sided
• TIFF File Attachment: current [TIFF/JPEG] setting for [Memory Settings] under the CentreWare
Internet Services [Language Emulations] setting
• PDF File Attachment: [PDF] when [PDF Bridge] is selected for [PDF] > [Process Mode] on the control
panel; current [PostScript] setting for [Memory Settings] under CentreWare Internet Services
[Language Emulations] when [PS] is selected for [Process Mode]
• XML Paper Specification (XPS) File Attachment: Settings of Print Ticket (operation depends on [XPS]
settings configured with control panel) included in the XPS
• XDW or XBD File Attachment: [XDW (DocuWorks)] settings configured with control panel
Receiving and Printing E-mail Manually
Though e-mail is printed automatically when it is received by the printer, it also can be
printed manually from the control panel (Only when POP reception).
Note
• This feature is available if HDD Extension Kit (optional) has been installed while [Properties] >
[Connectivity] > [Port Settings] > [Receive E-mail] of CentreWare Internet Services is [Enabled] and
[Properties] > [Services] > [E-mail] > [Receiving Protocol] is set to [POP3].
1.
On the control panel, press the <Print
Menu> button.
Note
• In some environments, [Pte. Charge Print] will appear
on the display first.
2.
Press the < > button until [Mail Print] is
displayed.
3.
Press the < > or <OK> button to select.
A receive start confirmation screen is
displayed.
4.
Press the <OK> button.
This starts reception of the e-mail. The
message is printed after reception is
complete.
Print Menu
Secure Print
Print Menu
Mail Print
Mail recvd.
Use OK to process
Mail received
Job in queue
Содержание DocuPrint C5005 d
Страница 1: ...User Guide DocuPrint C5005 d...
Страница 78: ...78 3 Printing 2 Click the Device Settings tab 3 Click Custom Paper Size...
Страница 219: ...6 1 Clearing Paper Jams 219 4 Push the tray in gently until it stops...
Страница 227: ...6 1 Clearing Paper Jams 227 5 Gently close the top left cover D 6 Return the upper left cover A to the original position...
Страница 384: ...384 7 Maintenance 23 When the setting is over press the Settings button to return to the print screen...
Страница 462: ...DocuPrint C5005 d User Guide Fuji Xerox Co Ltd ME4989E2 1 Edition1 November 2010 Copyright 2010 by Fuji Xerox Co Ltd...






























