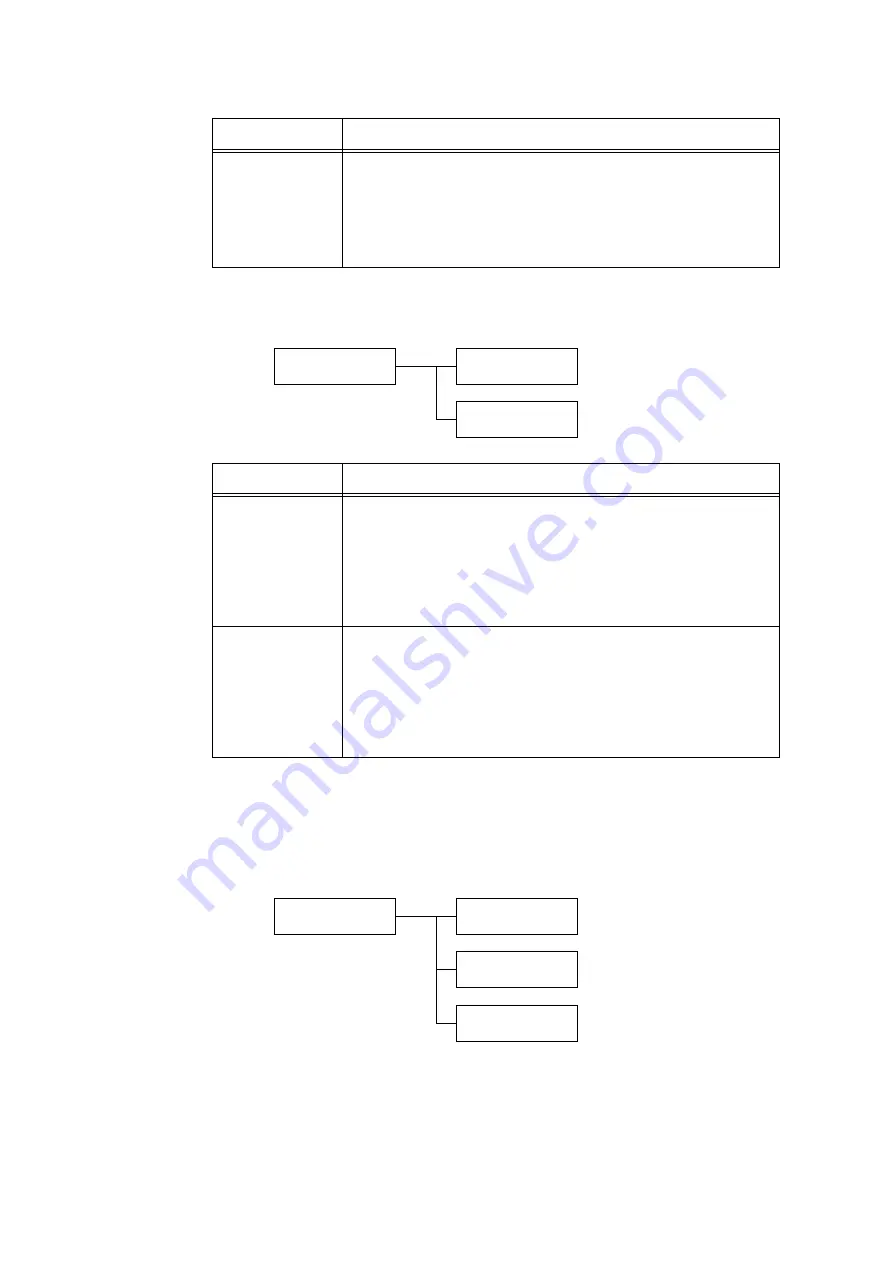
5.2 Common Menus Setting
159
[SOAP]
[ThinPrint]
Note
• This item appears only when HDD Extension Kit (optional) is installed.
• To use ThinPrint
®
feature, contact our Customers Support Center or your dealer for details.
Port Number
Sets the port number from 1 to 65535. (See *2 on P. 214.)
• [80] (default)
Note
• Set only unique port numbers. Note, however, that InternetServices/IPP/
SOAP/UPnP/WSD ports and Internet services that use HTTP protocol can
share the same port number.
Network/Port
SOAP
SOAP
Port Status
SOAP
Port Number
Setting
Description
Port Status
Sets whether to enable or disable the SOAP port at printer start-up.
• [Enabled] (default)
• [Disabled]
Important
• If the printer runs out of memory when the port is enabled, the port is
sometimes automatically disabled. If this happens, either disable unused
ports, or change the memory allocation under [Allocate Memory].
Port Number
Sets the port number from 1 to 65535. (See *2 on P. 214.)
• [80] (default)
Note
• Set only unique port numbers. Note, however, that InternetServices/IPP/
SOAP/UPnP/WSD (See *6 on P. 214) ports and Internet services that use
HTTP protocol can share the same port number.
Network/Port
ThinPrint
ThinPrint
Port Status
ThinPrint
Port Number
ThinPrint
SSL/TLS
Setting
Description
Содержание DocuPrint C5005 d
Страница 1: ...User Guide DocuPrint C5005 d...
Страница 78: ...78 3 Printing 2 Click the Device Settings tab 3 Click Custom Paper Size...
Страница 219: ...6 1 Clearing Paper Jams 219 4 Push the tray in gently until it stops...
Страница 227: ...6 1 Clearing Paper Jams 227 5 Gently close the top left cover D 6 Return the upper left cover A to the original position...
Страница 384: ...384 7 Maintenance 23 When the setting is over press the Settings button to return to the print screen...
Страница 462: ...DocuPrint C5005 d User Guide Fuji Xerox Co Ltd ME4989E2 1 Edition1 November 2010 Copyright 2010 by Fuji Xerox Co Ltd...
















































