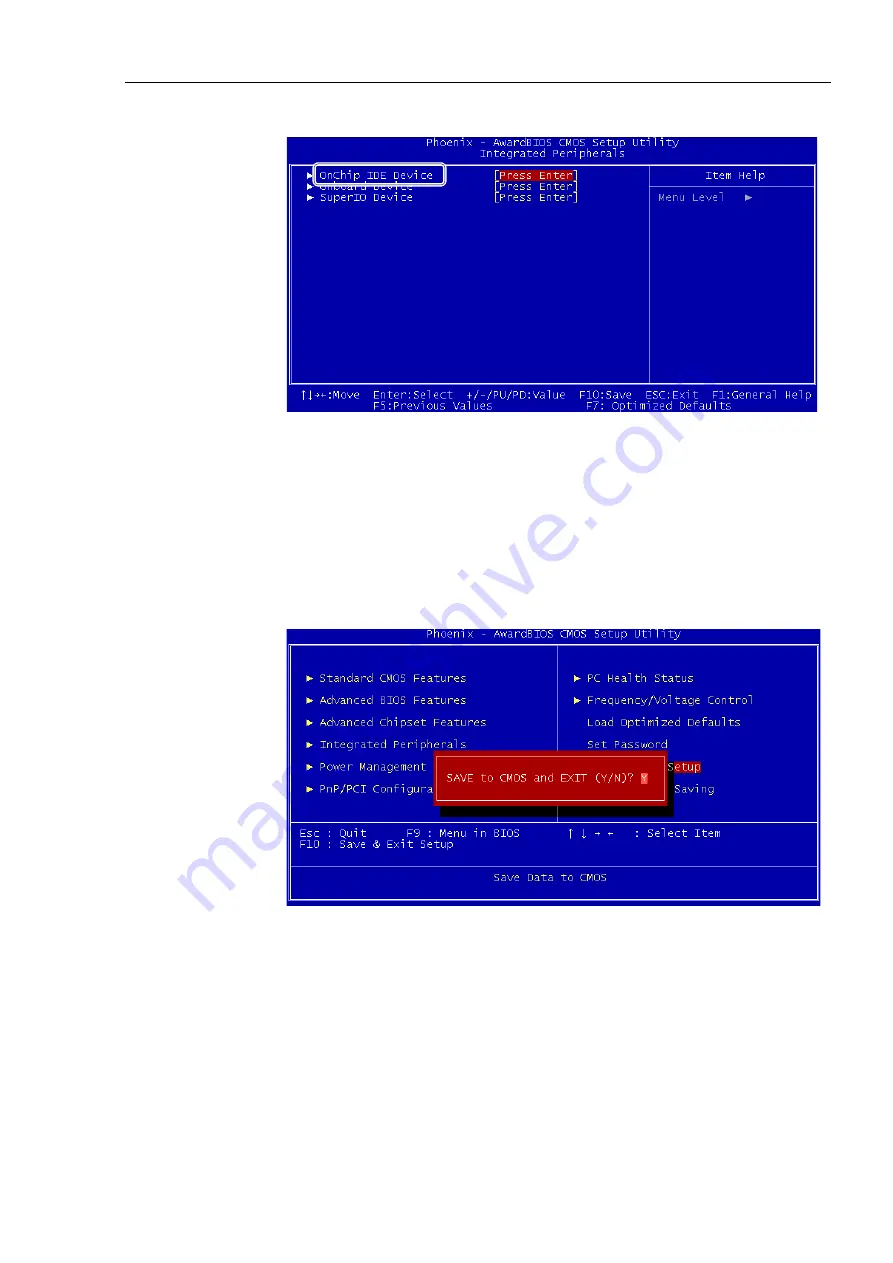
Maintenance 6. Maintenance Parts Replacement Procedures
RC620 Rev.8
169
Select the [OnChip IDE Device].
Select the following in this order.
[On Chip Serial ATA Settings]
[On-Chip Serial ATA]
[Enhanced Mode]
Set the [Serial ATA Port 0 Mode] to “SATA0 Master”.
Go back to the Main menu and select the [Save & Exit Setup].
Select “Y” and save the changed BIOS setting.
(6) Make sure the Controller operate properly without any trouble.
Содержание RC620 CU
Страница 1: ...Rev 8 EM15XC3076F ROBOT CONTROLLER RC620 ...
Страница 2: ...ROBOT CONTROLLER RC620 Rev 8 ...
Страница 17: ...Safety This section contains information for safety of the Robot System ...
Страница 18: ......
Страница 23: ...Setup Operation This section contains information for setup and operation of the Robot Controller ...
Страница 24: ...8 RC620 Rev 8 ...
Страница 137: ...Maintenance This section contains maintenance procedures for the Robot Controller ...
Страница 138: ......
















































