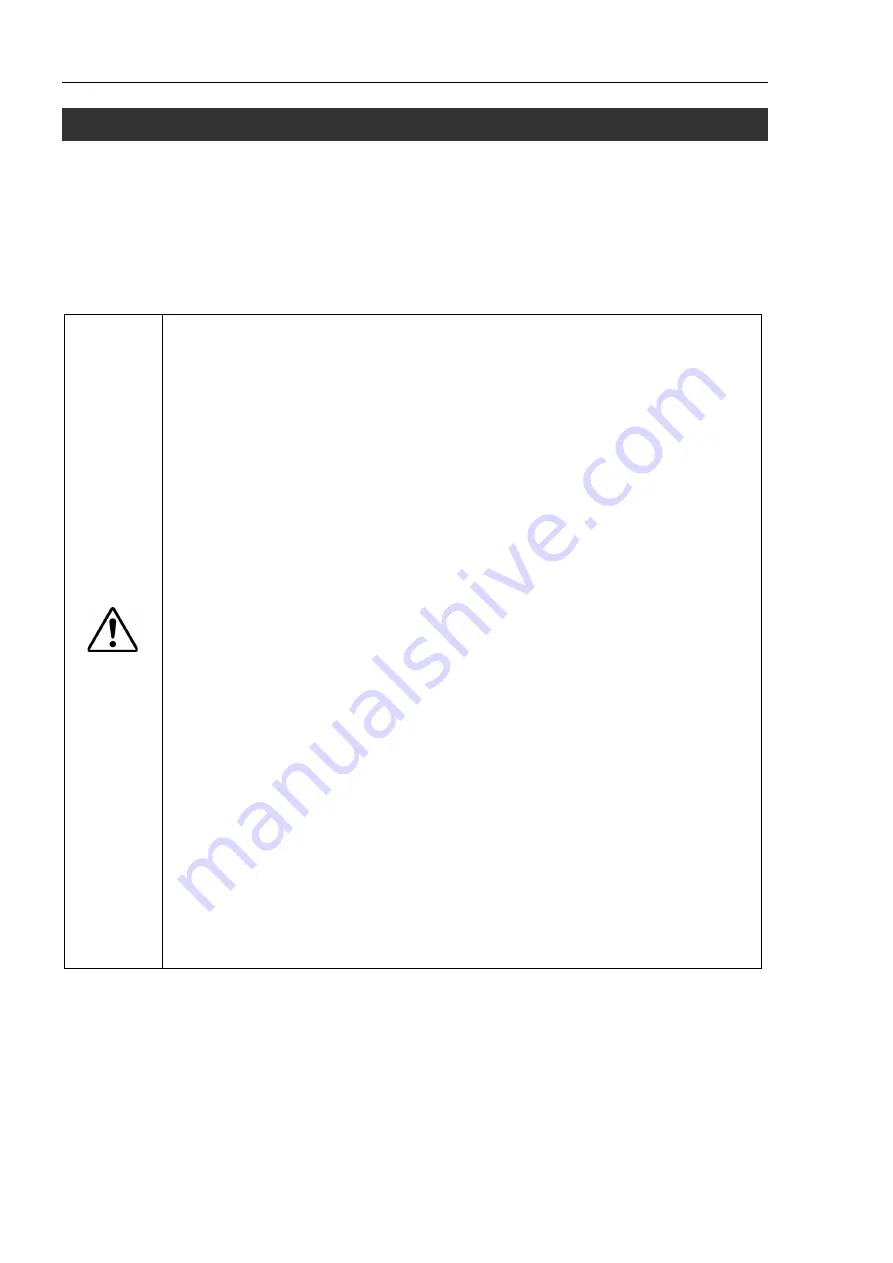
Safety 3. Safety Precautions
4
RC620 Rev.8
3. Safety Precautions
Only trained personnel should design and install the robot system.
Trained personnel are defined as those who have taken robot system training class held
by the manufacturer, dealer, or local representative company, or those who understand
the manuals thoroughly and have the same knowledge and skill level as those who have
completed the training courses.
The following items are safety precautions for qualified design or installation
personnel:
WARNING
Personnel who design and/or construct the robot system with this product must
read the Safety chapter in User’s Guide to understand the safety requirements
before designing and/or constructing the robot system. Designing and/or
constructing the robot system without understanding the safety requirements is
extremely hazardous, may result in serious bodily injury and/or severe
equipment damage to the robot system, and may cause serious safety problems.
The Manipulator and the Controller must be used within the environmental
conditions described in their respective manuals. This product has been
designed and manufactured strictly for use in a normal indoor environment.
Using the product in an environment that exceeds the specified environmental
conditions may not only shorten the life cycle of the product but may also cause
serious safety problems.
The robot system must be used within the installation requirements described in
the manuals. Using the robot system outside of the installation requirements
may not only shorten the life cycle of the product but also cause serious safety
problems.
The interlock of the Safety Door must be functioning when the robot system is
operated. Do not operate the system under the condition that the switch cannot
be turned ON/OFF. (I.E. the condition where the switch is disabled)
(Example: Tape is put around the switch to hold it closed.) Operating the robot
system when the switch is not functioning properly is extremely hazardous and
may cause serious safety problems as the Safety Door input cannot fulfill its
intended function.
Connect input signal wires for Emergency Stop and Safety Door to the
EMERGENCY connector so that the Emergency Stop switch in the Teach
Pendant connected to the TP port always functions. (Refer to the typical
application diagram in Setup & Operation 8.4 Circuit Diagrams.)
Содержание RC620 CU
Страница 1: ...Rev 8 EM15XC3076F ROBOT CONTROLLER RC620 ...
Страница 2: ...ROBOT CONTROLLER RC620 Rev 8 ...
Страница 17: ...Safety This section contains information for safety of the Robot System ...
Страница 18: ......
Страница 23: ...Setup Operation This section contains information for setup and operation of the Robot Controller ...
Страница 24: ...8 RC620 Rev 8 ...
Страница 137: ...Maintenance This section contains maintenance procedures for the Robot Controller ...
Страница 138: ......






























