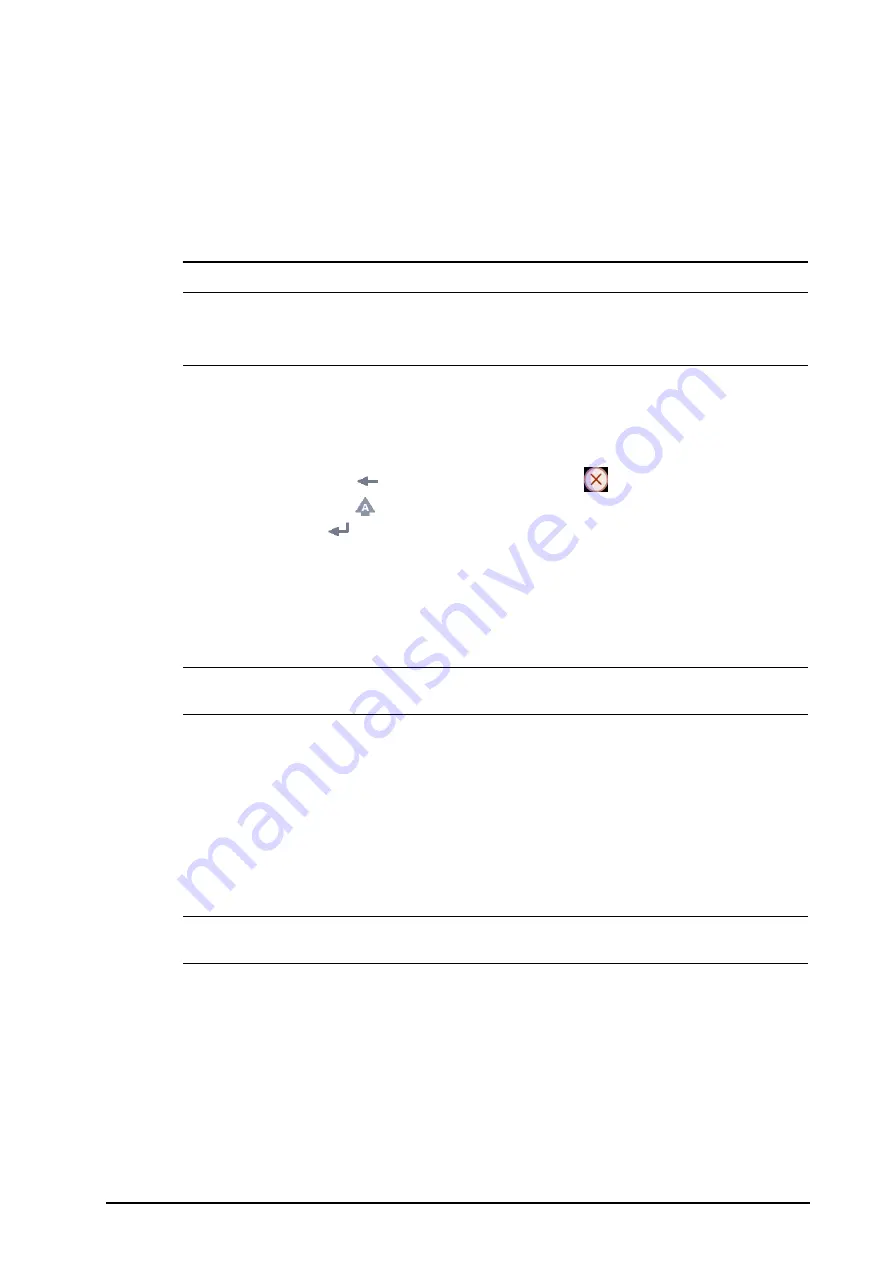
3 - 5
The touchscreen lock period is configurable. To do so, follow this procedure:
1.
Access
Display
in either of the following ways:
◆
Select the
Screen Setup
quick key
→
select the
Display
tab.
◆
Select the
Main Menu
quick key
→
from the
Display
column select
Display
.
2.
Set
Screen Lock Duration
.
The touchscreen is enabled when the preset time is reached. If you need to manually enable the touchsceen,
hold and press the
Main Menu
quick key and slide as directed by the arrow.
CAUTION
•
Check that the touchscreen is not damaged or broken. If there is any sign of damage, stop using the
monitor and contact the service personnel.
•
If the touchscreen is loose, stop using the monitor and contact the service personnel.
3.5.2
Using the On-Screen Keyboard
The on-screen keyboard enables you to enter information:
■
Enter the information by selecting one character after another.
■
Select the Backspace key
to delete single characters or select
to delete the entire entry.
■
Select the Caps Lock key
to access uppercase letters.
■
Select the Enter key
to confirm the entry and close the on-screen keyboard.
3.5.3
Using the Barcode Reader
The monitor supports both linear (1D) barcode reader and two-dimension (2D) barcode reader. The barcode
reader is connected to the monitor’s USB connector.
NOTE
•
You can use the Mindray custom barcode reader to scan both the 2D and 1D barcodes. Using other
barcode readers can only output the patient’s medical record number (MRN) and visit number.
3.5.3.1
Clearing Old Data Formats (for the Mindray Custom 2D Barcode Reader)
If you are using the Mindray custom 2D barcode reader (Model HS-1R or HS-1M), before using it for the first time,
clear old data formats and configure the barcode reader.
Before configuring the Mindray custom barcode reader, clear old data formats. To do so, follow this procedure:
1.
Scan the engineering barcode to clear the previous data format.
2.
Scan the 2D engineering barcode which contains your hospital’s data format.
NOTE
•
Contact the scanner manufacturer or Mindray to obtain the engineering barcodes for clearing data
formats and containing the hospital’s data format.
3.5.3.2
Setting the Barcode Reader
For information on setting the barcode reader, see
3.5.4
Using the Remote Controller
You can use the remote controller to control the monitor by connecting the receiver of the remote controller to
the USB connector. For more information on how to use the remote controller, see the Instructions for Use
delivered with the remote controller.
Summary of Contents for ePM 10M
Page 1: ...ePM 10M ePM 10MA ePM 10MC ePM 12M ePM 12MA ePM 12MC Patient Monitor Operator s Manual ...
Page 2: ......
Page 58: ...4 8 This page intentionally left blank ...
Page 62: ...5 4 This page intentionally left blank ...
Page 118: ...11 4 This page intentionally left blank ...
Page 134: ...13 12 This page intentionally left blank ...
Page 144: ...15 8 This page intentionally left blank ...
Page 156: ...16 12 This page intentionally left blank ...
Page 174: ...18 12 This page intentionally left blank ...
Page 182: ...19 8 This page intentionally left blank ...
Page 192: ...20 10 This page intentionally left blank ...
Page 222: ...24 4 This page intentionally left blank ...
Page 228: ...25 6 This page intentionally left blank ...
Page 256: ...28 6 This page intentionally left blank ...
Page 264: ...29 8 This page intentionally left blank ...
Page 268: ...30 4 This page intentionally left blank ...
Page 280: ...31 12 This page intentionally left blank ...
Page 346: ...E 4 This page intentionally left blank ...
Page 350: ...F 4 This page intentionally left blank ...
Page 360: ...G 10 This page intentionally left blank ...
Page 361: ...H 1 H Declaration of Conformity ...
Page 362: ...H 2 This page intentionally left blank ...
Page 363: ......
Page 364: ...P N 046 012607 00 6 0 ...






























