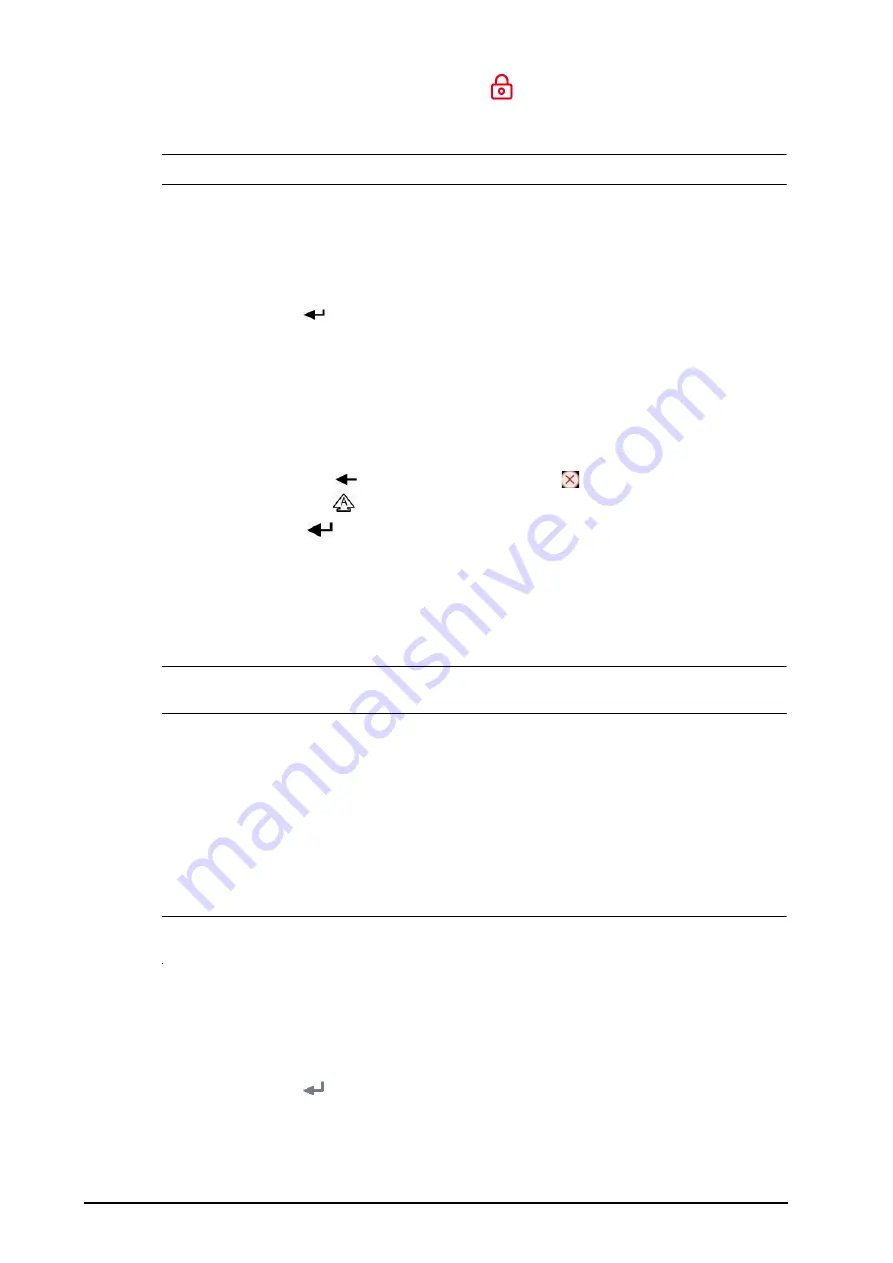
3 - 4
BeneVision N1 Patient Monitor Operator’s Manual
When the touchscreen is locked, the quick key changes to
. To unlock the touchscreen, touch anywhere
of the touchscreen and swipe the slider up as instructed.
NOTE
•
Wipe off the water on the touchscreen in case of rain or water spray.
3.5.2
Using the Mouse
You can use the mouse to select a screen element by moving the cursor on the element and then click on it.The
mouse sensitivity is adjustable. To do so, follow this procedure:
1.
Select the
Main Menu
quick key
→
from the
System
column select
Maintenance
→
input the required
password
→
select
.
2.
Select the
Other
tab.
3.
Set
Mouse Sensitivity
.
3.5.3
Using the On-Screen Keyboard
The on-screen keyboard enables you to enter information:
■
Enter the information by selecting one character after another.
■
Select the Backspace key
to delete single characters or select
to delete the entire entry.
■
Select the Caps Lock key
to access uppercase letters.
■
Select the Enter key
to confirm the entry and close the on-screen keyboard.
3.5.4
Using the Barcode Reader
The monitor supports both linear (1D) barcode reader and two-dimension (2D) barcode reader. The barcode
reader is connected to the monitor through the USB connector on the Dock.
NOTE
•
You can use the Mindray custom barcode reader to scan both the 2D and 1D barcodes. Using other
barcode readers can only output the patient’s medical record number (MRN) and visit number.
3.5.4.1
Clearing Old Data Formats (for the Mindray Custom 2D Barcode Reader)
If you are using the Mindray custom 2D barcode reader (Model HS-1R or HS-1M), before using the it for the first
time, clear old data formats and configure the barcode reader.
Before configuring the Mindray custom barcode reader, clear old data formats. To do so, follow this procedure:
1.
Scan the engineering barcode to clear the previous data format.
2.
Scan the 2D engineering barcode which contains your hospital’s data format.
NOTE
•
Contact the scanner manufacturer or Mindray to obtain the engineering barcodes for clearing data
formats and containing the hospital’s data format.
3.5.4.2
Establish the Relationship between Patient Demographics and 2D Barcode Fields (for the
Mindray Custom 2D Barcode Reader)
To configure the Mindray custom barcode reader, follow this procedure:
1.
Select the
Main Menu
quick key
→
from the
System
column select
Maintenance
→
input the required
password
→
select
.
2.
Select the
Scanner
tab
→
2D Barcode
tab.
3.
Establish the relationship between the monitor data and barcode data for selectable patient
demographics. For example, the monitor has an option of
Ped
for patient category. In your hospital






























