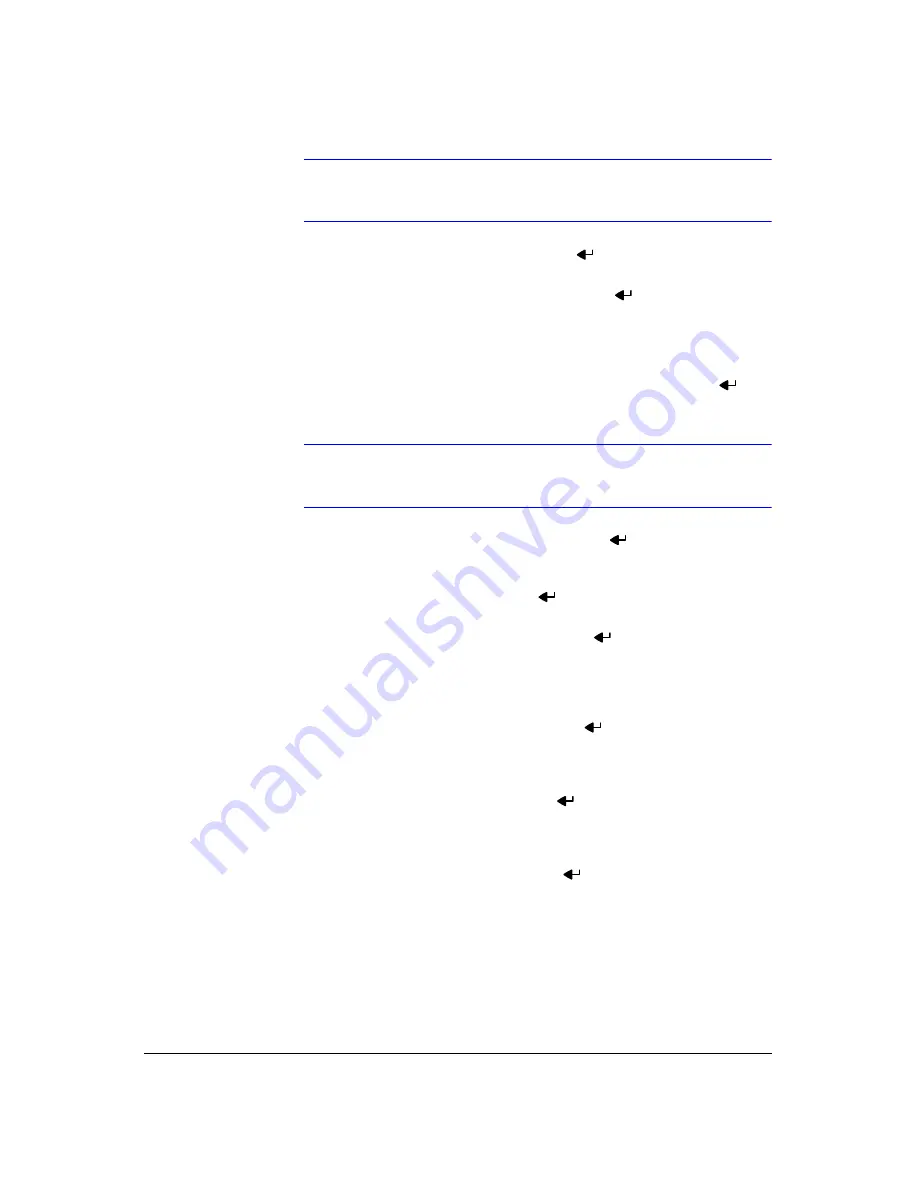
Configuration
Document 900.0856
Rev 3.00
87
11/07
Note
The screen changes for the different types of text input devices,
changing the parameter boxes for you to enter information.
6.
Highlight the box beside
Virtual Port
, and press
. Select the port number to
use. This field will be activated only when setting up the
VP Filter
device.
7.
Highlight the box beside
Transaction Start
, and press
. Use the virtual
keyboard to enter the Transaction Start string. Refer to the device manufacturer’s
documentation for the text string that the device first sends when a transaction
starts.
8.
If you want the DVR to react to any character sent from the text input device, you
will want to turn on
Any Character
. Highlight
Any Character
, and press
to
toggle between On and Off.
Note
If
Any Character
is turned On, you will not be able to enter any
text in the
Transaction Start
box.
9.
Highlight the box beside
Transaction End
, and press
. Use the virtual
keyboard to enter the Transaction End string. Refer to the device manufacturer’s
documentation for the text string that the device sends when a transaction ends.
10. Highlight the
more line(s)
box, and press
. Select the number of additional
lines of text that you want the DVR to record. You can choose from
0
to
10
.
11. Highlight the box beside
Line Delimiter
, and press
. Use the virtual keyboard
to enter the character(s) that the device uses to indicate the end of a line. Special
characters can be created using
^
and a capital letter; for example, ^J for NL
(New Line), ^M for CR (Carriage Return). Refer to the device manufacturer’s
documentation for Line Delimiter character(s).
12. Highlight the box beside
Ignore String
, and press
. Use the virtual keyboard to
enter any strings of text that you want the DVR to ignore. Refer to the device
manufacturer’s documentation for text strings that the device sends during
transactions, so you will know which ones you do not want recorded.
13. Highlight the
Case Sensitive
box, and press
to toggle between
On
and
Off
.
Refer to the device manufacturer’s documentation to determine if the text strings
are Case Sensitive. If the device distinguishes between upper and lower case
letters, make certain the
Case Sensitive
box is enabled.
14. Highlight the box beside
Time Out
, and press
. Set the length of time to wait
for the next text string. The DVR will consider a transaction ended if there is no text
string during timeout dwell time after the last text input string. You can adjust Time
Out dwell from 0 seconds to 10 minutes.
15. Highlight the
Actions 1
and
Actions 2
tabs and the Text-In Actions 1 and Actions
2 screens display.
Summary of Contents for HRXD16
Page 8: ...Contents 8 ...
Page 20: ...Introduction 20 ...
Page 32: ...Installation 32 ...
Page 126: ...Text In Search Examples 126 ...
Page 130: ...Reviewing Video Clips 130 ...
Page 138: ...WebGuard 138 ...
Page 140: ...Time Overlap 140 ...
Page 142: ...Troubleshooting 142 ...
Page 145: ...Map of Screens Document 900 0856 Rev 3 00 145 11 07 H Map of Screens ...
Page 146: ...Map of Screens 146 ...
Page 148: ...System Log Notices 148 ...
Page 154: ...Specifications 154 ...
Page 155: ......






























