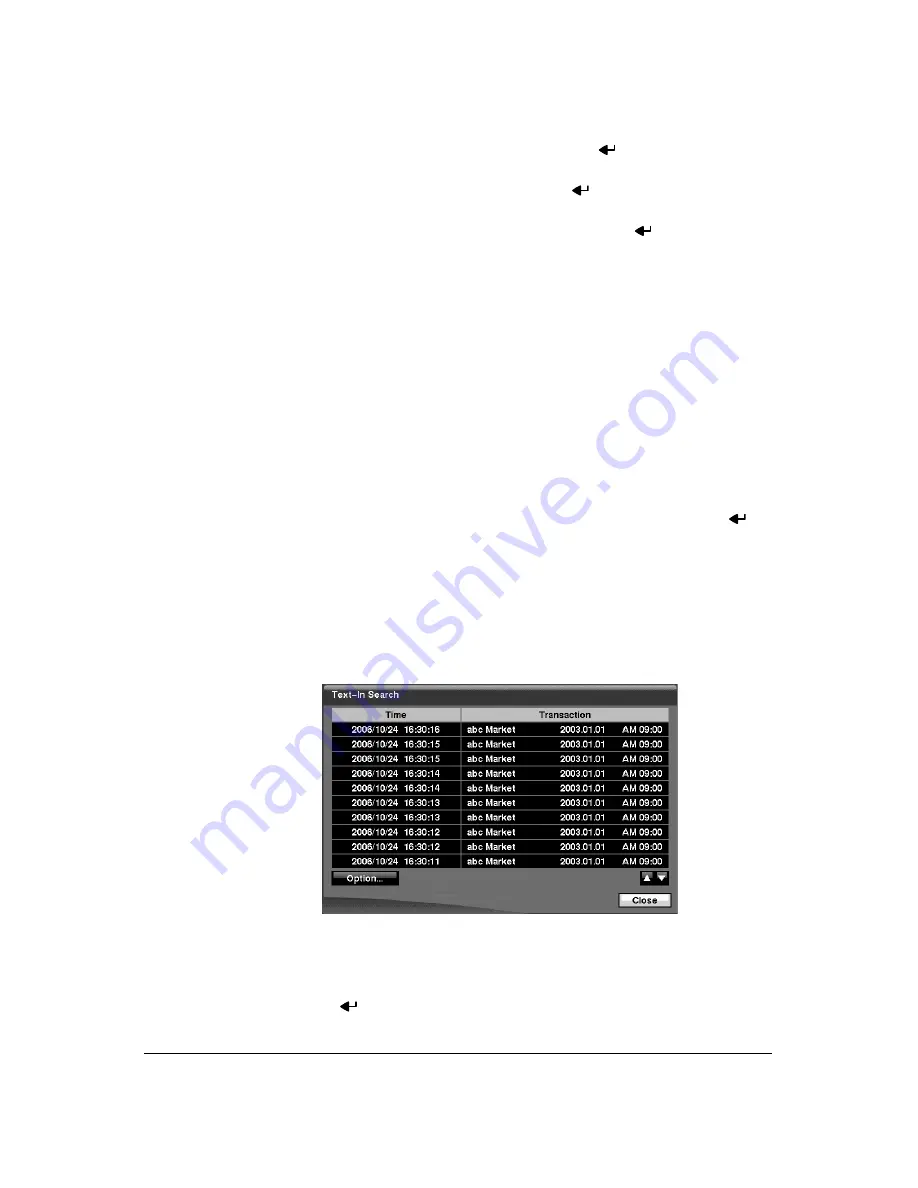
Operation
Document 900.0856
Rev 3.00
113
11/07
f.
Highlight the box beside
Video Loss
and press
. You can select the
cameras for which you want to search for any reports of lost video.
g.
Highlight the box beside
Text-In
and press
. You can select the text-in
devices for which you want to search for any report of text input.
h.
Highlight the box beside
Record Channels
and press
. You can select the
cameras that you want to search for any reports of event recorded data. The
DVR will display the events (not the camera channels) that occurred and that
also are recorded on the camera channel that you selected. If you do not
select a camera channel in this field, the DVR will search events that are not
associated with cameras.
i.
You can also toggle On and Off self-diagnostic events as part of your search.
The choices are:
•
Panic Record
•
Check Recording
•
Check Alarm-In
•
Disk Almost Full
•
Disk Bad
•
Disk Temperature
•
Disk S.M.A.R.T.
5.
Once you set your desired search conditions, highlight
Search
and press
to
display the search results in the
Event Log Search
screen. Selecting
Cancel
exits
the screen without saving the changes.
Text-In Search
Figure 4-16
Text-In Search Screen
The DVR maintains a log of each time there is Text Input. The Text-In Search screen
displays this list.
1.
Use the arrow buttons to highlight the event for which you would like to see video.
2.
Pressing
will extract the video associated with the Text Input and display the
first image of the event.
Summary of Contents for HRXD16
Page 8: ...Contents 8 ...
Page 20: ...Introduction 20 ...
Page 32: ...Installation 32 ...
Page 126: ...Text In Search Examples 126 ...
Page 130: ...Reviewing Video Clips 130 ...
Page 138: ...WebGuard 138 ...
Page 140: ...Time Overlap 140 ...
Page 142: ...Troubleshooting 142 ...
Page 145: ...Map of Screens Document 900 0856 Rev 3 00 145 11 07 H Map of Screens ...
Page 146: ...Map of Screens 146 ...
Page 148: ...System Log Notices 148 ...
Page 154: ...Specifications 154 ...
Page 155: ......






























