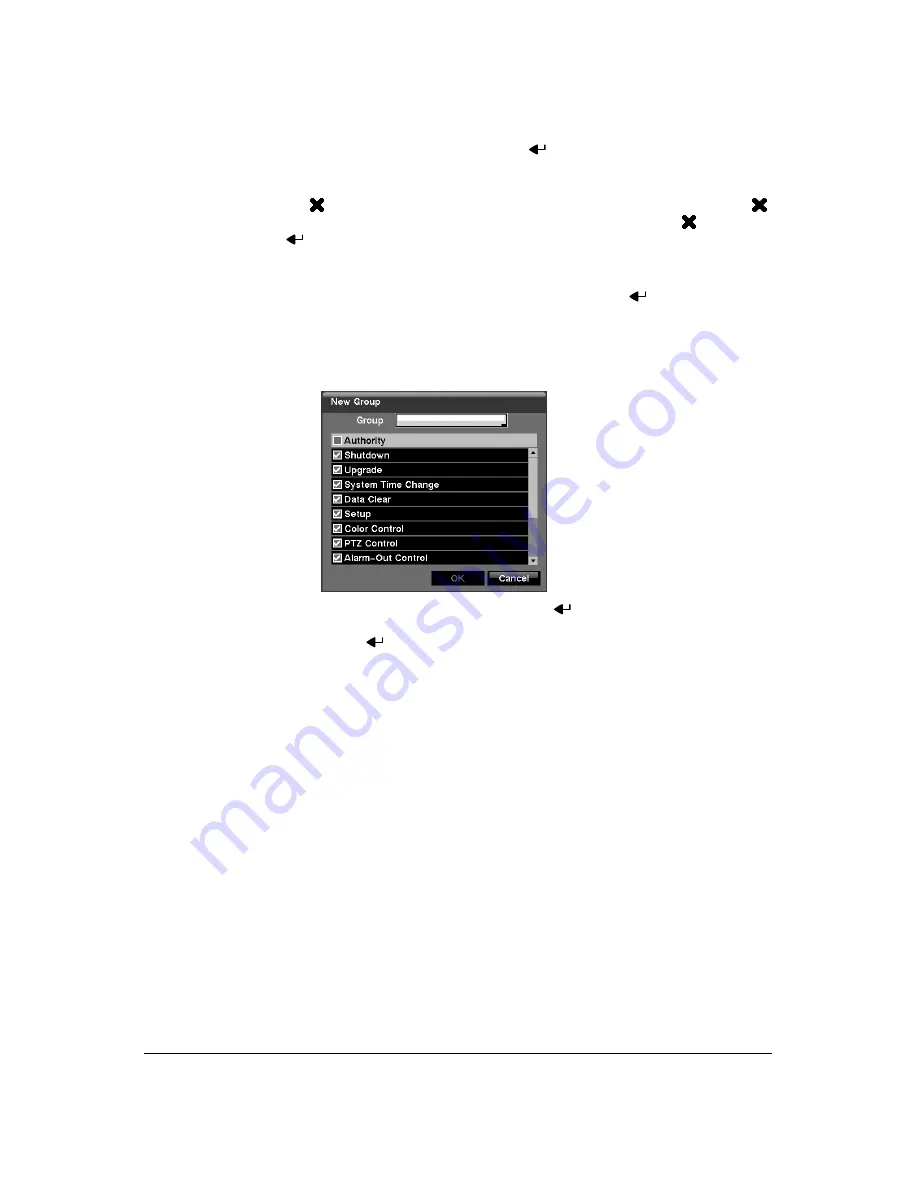
Configuration
Document 900.0856
Rev 3.00
49
11/07
4.
Highlighting a
User Name
and pressing
allows you to add or change the
password assigned to that user. You can also change the group to which the user
is assigned.
5.
The
column can be used to delete a
User Name
or an entire
Group
. If the
is grayed out, that Group or User cannot be deleted. Highlight the
and press
. You will be asked to confirm that you want to delete the User or Group. To
delete the User currently logged into the DVR on a local system or a PC running
RAS, log the user out of the system first and then delete the user.
6.
To add a Group, highlight the
+ Group…
box and press
. A virtual keyboard
appears allowing you to enter the Group name. You can use up to 15 characters
including spaces in the group name. Enter the name and assign authority levels to
the new group.
Figure 3-19
New Group Setup Screen
7.
Highlighting the
Authority
box and pressing
will toggle between all authority
levels being turned
On
and
Off
. Highlighting the individual authority level boxes
and pressing
will toggle between that authority level being turned On and Off.
The authority levels that can be turned On and Off are:
•
Shutdown
— The user can shut the system down on a local system.
•
Upgrade
— The user can upgrade the software on a local system or a PC
running RAS.
•
System Time Change
— The user can change the system date and time on
a local system or a PC running RAS.
•
Data Clear
— The user can clear all video data or format disks on a local
system or a PC running RAS.
•
Setup
— The user without Setup authority cannot establish any system
settings excluding system shutdown and logout on a local system or a PC
running RAS.
•
Color Control
— The user can control brightness, contrast, hue and
saturation for cameras on a local system or a PC running RAS.
•
PTZ Control
— The user can control the PTZ camera on a local system or a
PC running RAS.
•
Alarm-Out Control
— The user can reset the DVR’s outputs including the
internal buzzer during an alarm by pressing
ALARM
on a local system or
alarm-out control button on a PC running RAS.
•
Covert Camera View
— The user can view video from cameras set as Covert
while in the Live Monitoring or Search mode on a local system or a PC
running RAS.
Summary of Contents for HRXD16
Page 8: ...Contents 8 ...
Page 20: ...Introduction 20 ...
Page 32: ...Installation 32 ...
Page 126: ...Text In Search Examples 126 ...
Page 130: ...Reviewing Video Clips 130 ...
Page 138: ...WebGuard 138 ...
Page 140: ...Time Overlap 140 ...
Page 142: ...Troubleshooting 142 ...
Page 145: ...Map of Screens Document 900 0856 Rev 3 00 145 11 07 H Map of Screens ...
Page 146: ...Map of Screens 146 ...
Page 148: ...System Log Notices 148 ...
Page 154: ...Specifications 154 ...
Page 155: ......






























