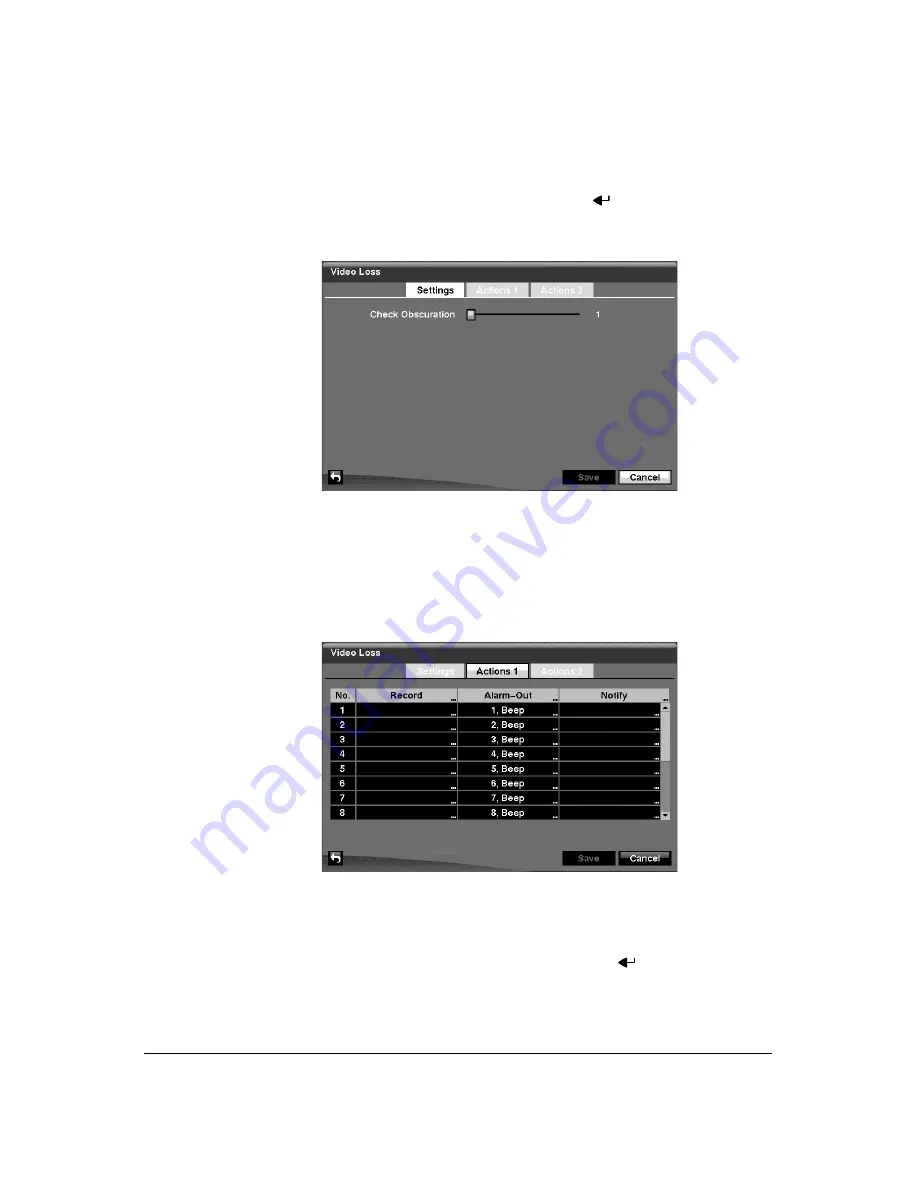
Configuration
Document 900.0856
Rev 3.00
83
11/07
Video Loss Screen
1.
Highlight
Video Loss
in the Event menu and press
. The Video Loss setup
screen (
Figure 3-67
Video Loss Settings Screen
2.
The DVR checks to see if anything is obscuring the camera. Highlight the slider
bar beside
Check Obscuration
, and use the Left and Right arrow buttons to
adjust the setting. The sensitivity can be set from
Never
to
255
(extremely
sensitive).
3.
Highlight the
Actions 1
and
Actions 2
tabs and the Video Loss Actions 1 and
Actions 2 screens display.
Figure 3-68
Video Loss Actions 1 Screen
The DVR can be set to react to video loss differently for each camera. Each
camera can be associated with another camera, trigger an Alarm-Out connector,
sound the DVR’s internal buzzer, notify a number of different devices, move PTZ
cameras to preset positions, and/or display a camera on a SPOT monitor.
4.
Highlight the box under the
Record
heading and press
. A list of cameras
appears. You can associate as many cameras with that camera as you wish. If the
DVR detects video loss on the selected camera, it starts recording video from all
the associated cameras.
Summary of Contents for HRXD16
Page 8: ...Contents 8 ...
Page 20: ...Introduction 20 ...
Page 32: ...Installation 32 ...
Page 126: ...Text In Search Examples 126 ...
Page 130: ...Reviewing Video Clips 130 ...
Page 138: ...WebGuard 138 ...
Page 140: ...Time Overlap 140 ...
Page 142: ...Troubleshooting 142 ...
Page 145: ...Map of Screens Document 900 0856 Rev 3 00 145 11 07 H Map of Screens ...
Page 146: ...Map of Screens 146 ...
Page 148: ...System Log Notices 148 ...
Page 154: ...Specifications 154 ...
Page 155: ......






























