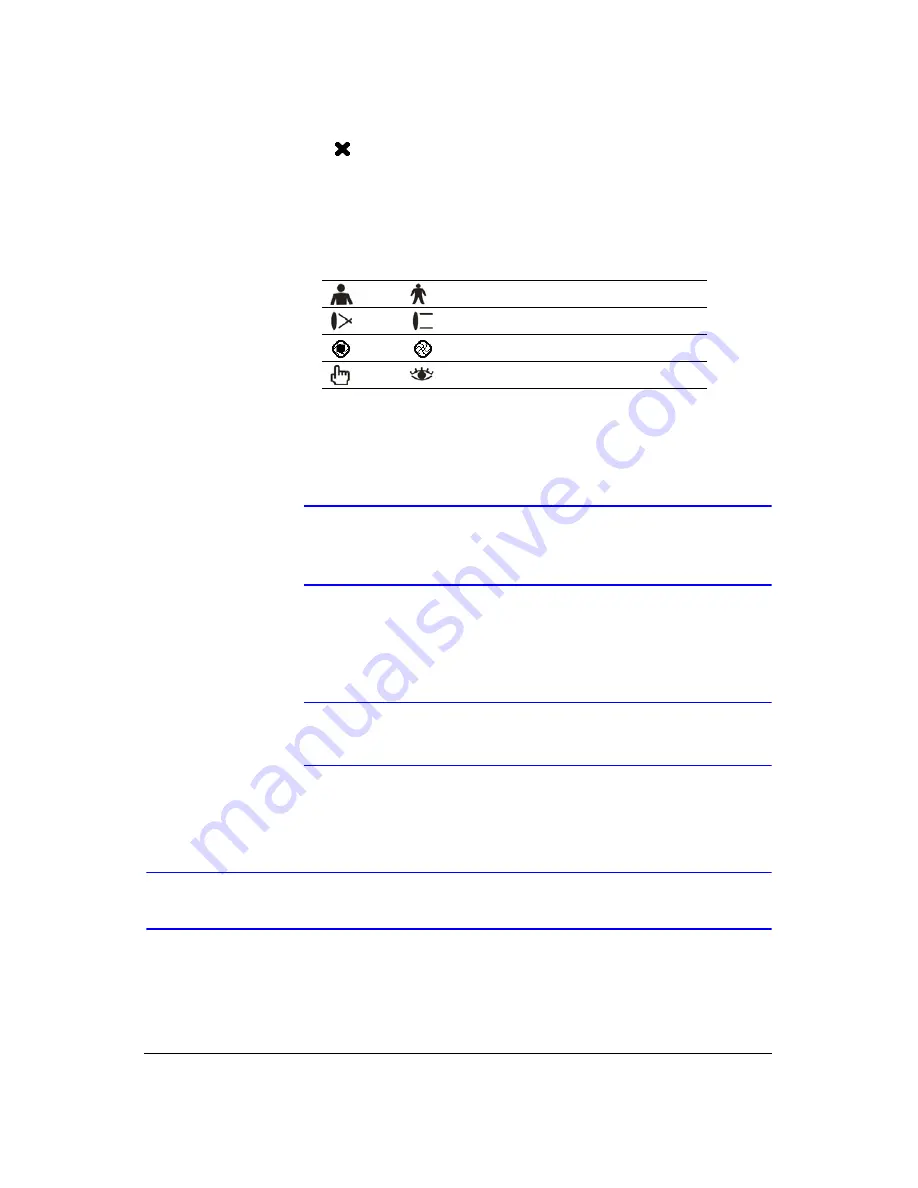
Operation
100
8.
Clicking
on the left side closes the toolbar. If you want to display the toolbar
again, position the mouse pointer at the bottom of the screen. Change the toolbar
location by clicking the empty space on the left side of the toolbar and drag it to
where you want it located on the screen. Use the arrow buttons on the toolbar to
pan or tilt the camera in the direction you want. The other controls on the toolbar
perform as described below:
Image Adjustment
Note
It is important that cameras and monitors are correctly installed
and adjusted prior to making any image adjustments using the
DVR’s controls.
If a user who has
Color Control
authority logs in, the user can adjust the image.
Pressing and holding a camera button for a few seconds displays an image adjustment
dialog. You can control brightness, contrast, hue and saturation for each camera.
Note
Any image adjustments you make will be applied to both the live
video on the monitors and the recorded video.
Event Monitoring
When an event occurs, the DVR will display the camera associated with the event if
Event Monitoring On
is selected in the Display setup screen, OSD tab (see
Table 4-1
PTZ Controls
Zoom In/Out
Focus Near/Far
Iris Open/Close
Set/Load Preset
Summary of Contents for HRXD16
Page 8: ...Contents 8 ...
Page 20: ...Introduction 20 ...
Page 32: ...Installation 32 ...
Page 126: ...Text In Search Examples 126 ...
Page 130: ...Reviewing Video Clips 130 ...
Page 138: ...WebGuard 138 ...
Page 140: ...Time Overlap 140 ...
Page 142: ...Troubleshooting 142 ...
Page 145: ...Map of Screens Document 900 0856 Rev 3 00 145 11 07 H Map of Screens ...
Page 146: ...Map of Screens 146 ...
Page 148: ...System Log Notices 148 ...
Page 154: ...Specifications 154 ...
Page 155: ......






























