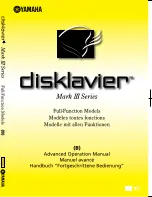Summary of Contents for HRXD16
Page 8: ...Contents 8 ...
Page 20: ...Introduction 20 ...
Page 32: ...Installation 32 ...
Page 126: ...Text In Search Examples 126 ...
Page 130: ...Reviewing Video Clips 130 ...
Page 138: ...WebGuard 138 ...
Page 140: ...Time Overlap 140 ...
Page 142: ...Troubleshooting 142 ...
Page 145: ...Map of Screens Document 900 0856 Rev 3 00 145 11 07 H Map of Screens ...
Page 146: ...Map of Screens 146 ...
Page 148: ...System Log Notices 148 ...
Page 154: ...Specifications 154 ...
Page 155: ......