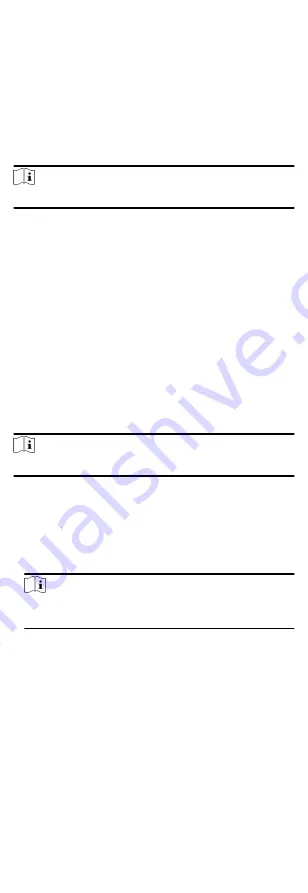
In Status Monitoring module, you can capture a picture manually
the access control device's camera by clicking a button. Before
that, you need to set the parameters for the capture such as
picture quality.
Before You Start
Before setting the capture parameters, you should set the saving
path first to define where the captured pictures are saved. For
details, refer to Set Picture Storage in the user manual of the
client software.
Steps
Note
This function should be supported by the device
1. Enter the Access Control module.
2. On the navigation bar on the left, enter Advanced Function →
More Parameters → Capture .
3. Select an access control device in the device list and select
Manual Capture.
4. Select the resolution of the captured pictures from the drop-
down list.
5. Select the picture quality as High, Medium, or Low. The higher
the picture quality is, the larger size the picture will be.
6. Click Save.
Set Parameters for Face Recognition Terminal
For face recognition terminal, you can set its parameters
including face picture database, QR code authentication, etc.
Steps
Note
This function should be supported by the device.
1. Enter the Access Control module.
2. On the navigation bar on the left, enter Advanced Function →
More Parameters .
3. Select an access control device in the device list and click Face
Recognition Terminal.
4. Set the parameters.
Note
These parameters displayed vary according to different device
models.
Algorithm
Select Deep Learning as the face picture database.
Authenticate by QR Code
If enabled, the device camera can scan the QR code to
authenticate. By default, the function is disabled.
Save Authenticating Face Picture
If enabled, the captured face picture when authenticating
will be saved on the device.
ECO Mode
84






























