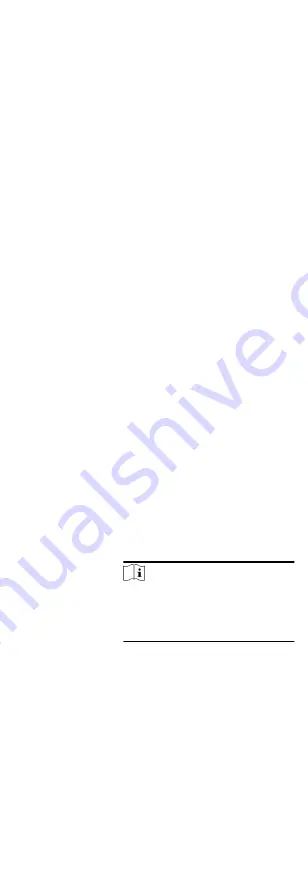
Before You Start
Enable receiving events from devices before the client can receive
event information from the device, see Enable Receiving Event
Notification from Devices for details.
Steps
1. Click Event Center → Real-time Event to enter the real-time
event page and you can view the real-time events received by
the client.
Event Time
For video device, event time is the client time when it
receives the event. For none-video device, event time is the
time when the event is triggered.
Priority
The urgent degree of the event.
2. Filter the events.
Filter by Device Type
and (or) Priority
Select device type(s) and (or)
priorities to filter events.
Filter by Keywords
Enter the keywords to filter the
events.
3. Optional: Right-click the table header of the event list to
customize the event related items to be displayed in the event
list.
4. View the event details.
1) Select an event in the event list.
2) Click Expand in the right-lower corner of the page.
3) View the related picture, detail description and handing
records of the event.
4) Optional: Hover the cursor on the related picture, and then
click the download icon on the upper-right corner of the
picture to download it to the local PC. You can set the saving
path manually.
5. Optional: Perform the following operations if necessary.
Handle Single
Event
Click Handle to enter the processing
suggestion, and then click Commit.
Note
After an event is handled, the Handle
button will become Add Remark, click
Add Remark to add more remarks for
this handled event.
Handle Events in
a Batch
Select events that need to be
processed, and then click Handle in
Batch. Enter the processing suggestion,
and then click Commit.
Enable/Disable
Alarm Audio
Click Enable Audio/Disable Audio to
enable/disable the audio of the event.
Select the Latest
Event
Automatically
Check Auto-Select Latest Event to
select the latest event automatically
and the event information details is
displayed.
97






























