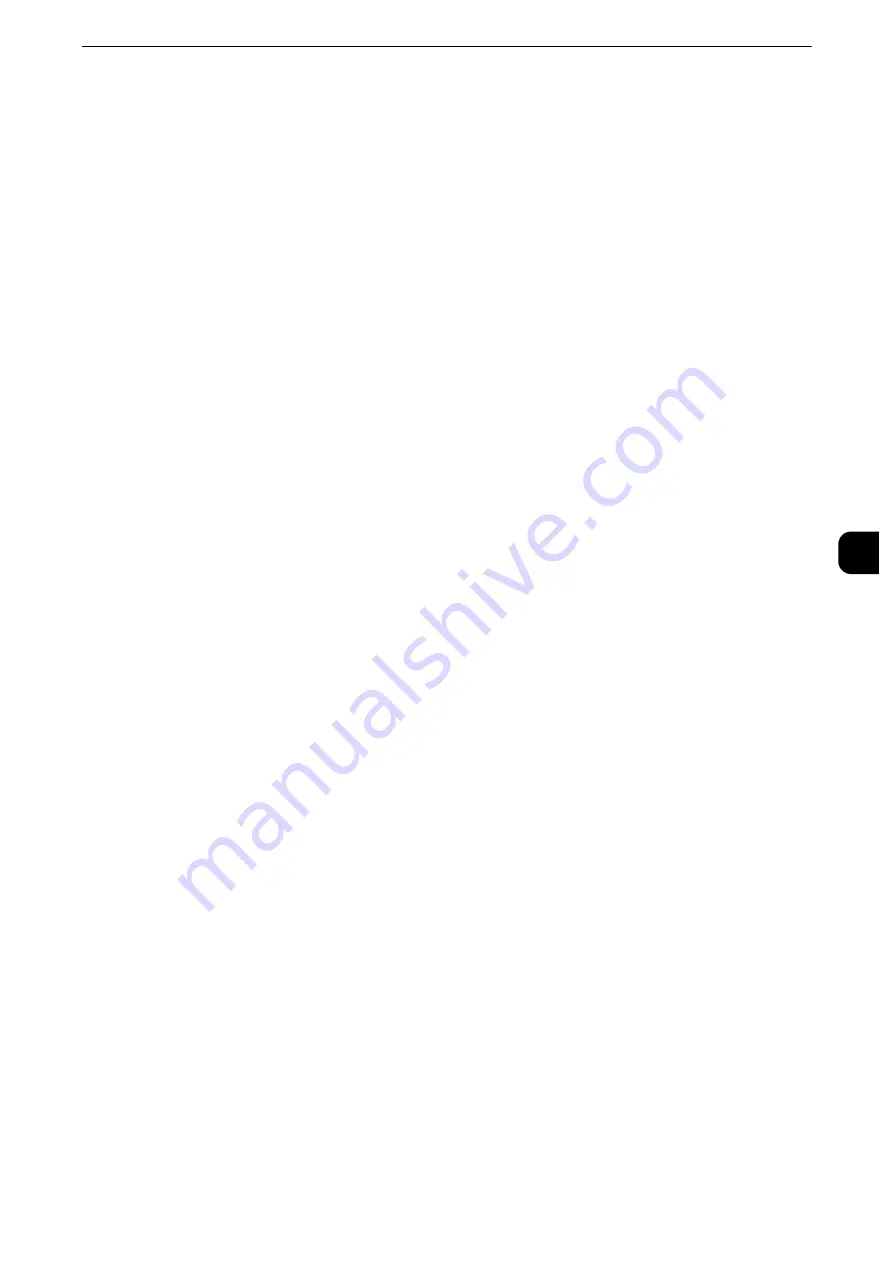
Web Applications Service Setup
309
T
ools
5
5) Select [Self-Signed Certificate] and then click the [Continue] button.
6) Set [Public Key Size] and [Issuer], and then click [Apply].
After a short while, [Settings have been changed.] is displayed.
3
Enable SSL/TLS communication.
1) Click [SSL/TLS Settings].
2) Select the [Enabled] check box for [HTTP - SSL/TLS Communication].
3) Select the [Enabled] check box for [Verify Remote Server Certificate].
4) Click [Apply].
5) When the right frame on the web browser will change to the machine reboot display,
click [Reboot Machine]. The machine reboots and the setting values are enabled.
4
Import the root certificate of the remote server.
1) Refresh the web browser to reload CentreWare Internet Services.
Note
z
An address beginning with "https" instead of "http" is displayed in the address box in the web browser.
2) Click the [Properties] tab.
3) Click [Security] to display the items in the folder.
4) Click [Machine Digital Certificate Management].
5) Click [Upload Signed Certificate].
6) Enter a file name you want to import, or select a file to be imported from a dialog box
displayed by clicking the [Browse] button.
7) Click the [Import] button. After a short while, [Settings have been changed.] is displayed.
8) Refresh the web browser to reload CentreWare Internet Services.
5
Confirm that the certificate has been imported.
Otherwise, proceed to step 6.
1) Click [Certificate Management].
2) Select [Trusted Certificate Authorities] for [Category], and then click the [Display the list]
button.
3) Select the check box next to the certificate you want to confirm.
4) Click the [Certificate Details] button.
6
Configure connection settings for the remote server.
1) Click the [Properties] tab.
2) Click [General Setup] to display the items in the folder.
3) Click [Internet Services Settings].
4) Configure connection settings for the remote server.
Summary of Contents for apeosport-iv C3370
Page 14: ...14...
Page 15: ...1 1Before Using the Machine...
Page 47: ...2 2Paper and Other Media...
Page 76: ...Paper and Other Media 76 Paper and Other Media 2...
Page 77: ...3 3Maintenance...
Page 127: ...4 4Machine Status...
Page 154: ...Machine Status 154 Machine Status 4...
Page 155: ...5 5Tools...
Page 365: ...6 6CentreWare Internet Services Settings...
Page 373: ...7 7Printer Environment Settings...
Page 386: ...Printer Environment Settings 386 Printer Environment Settings 7...
Page 387: ...8 8E mail Environment Settings...
Page 397: ...9 9Scanner Environment Settings...
Page 421: ...10 10Using IP Fax SIP...
Page 430: ...Using IP Fax SIP 430 Using IP Fax SIP 10...
Page 431: ...11 11Using the Internet Fax Service...
Page 438: ...Using the Internet Fax Service 438 Using the Internet Fax Service 11...
Page 439: ...12 12Using the Server Fax Service...
Page 445: ...13 13Encryption and Digital Signature Settings...
Page 465: ...14 14Authentication and Accounting Features...
Page 494: ...Authentication and Accounting Features 494 Authentication and Accounting Features 14...
Page 495: ...15 15Problem Solving...
Page 710: ...Problem Solving 710 Problem Solving 15...
Page 711: ...16 16Appendix...






























