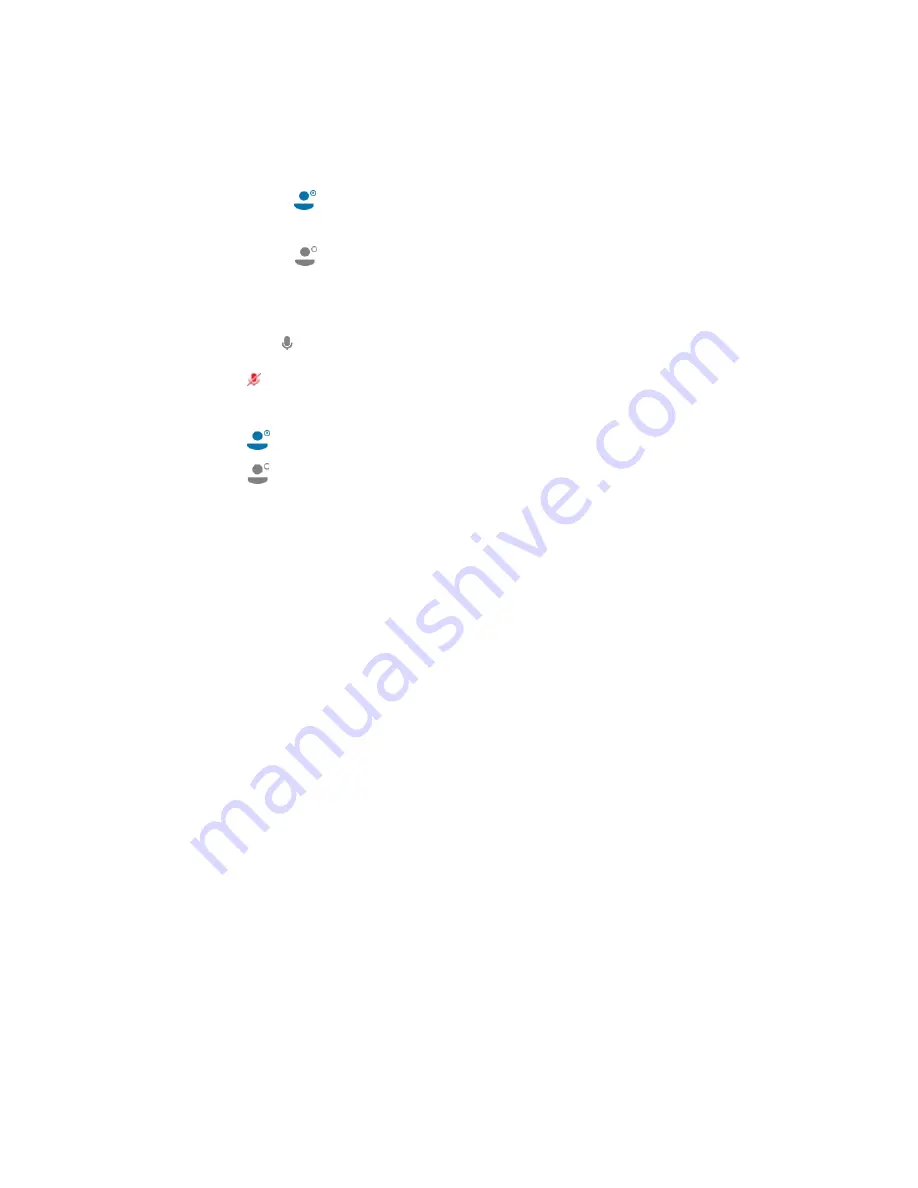
410
•
UC-P100-S/UC-P110-S Phones for Skype for Business
Supplemental Guide – DOC. 8412A
Meeting participants are:
•
Organizer: The organizer is the user who creates the Skype for Business meeting.
An Organizer can manage the presenters and attendees.
•
Presenter( ): A participant who is invited to the conference will be a presenter
by default. A presenter can only manage other presenters and attendees.
•
Attendee (
): A user who is invited to a conference but who is not authorized to
act as a presenter. The attendee cannot manage call participants.
The following functions can be administered for each participant.
•
Tap the
to mute or unmute a participant.
•
Tap to unmute a participant.
•
Tap X to remove the participant from the conference call.
•
Tap
to demote a presenter to an attendee.
•
Tap
to promote an attendee to a presenter.
Mute or Unmute All Participants
Tap Mute All to mute all participants. Tap UnMute All to unmute all of the participants.
Additional Skype for Business Meeting Functions
Tap More to view additional controls. Repeatedly tapping More will display other
controls.
•
Enable and/or Disable Conference Attendance Announcements: Tap E.Anc to
enable Skype for Business meeting attendance announcements. Tap U.Anc to
disable announcements.
•
Lock and/or Unlock a Skype for Business meeting: Tap ConfLock to lock a Skype
for Business meeting to prevent other people from joining the conference call
without approval. When the Skype for Business meeting is locked, contacts must
wait for the organizer or presenters to admit them to the Skype for Business
meeting. Tap ConfUnLock to unlock the Skype for Business meeting.
•
Display Dial-In Information: Tap ConfInfo to view the Skype for Business
meeting dial-in number and conference ID number.
•
Make an Intercom Call: Tap Intercom to use the intercom function. Refer to
“Intercom” on page 398 for details.
End the Skype for Business Meeting
Tap End Call to end the Skype for Business meeting.



















