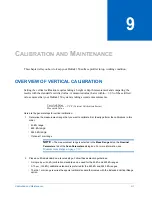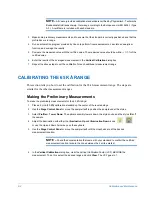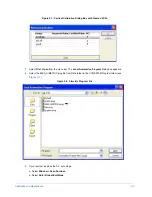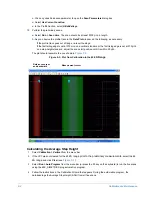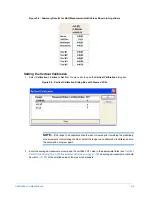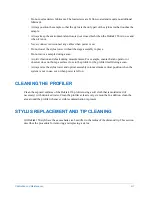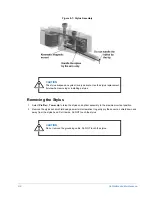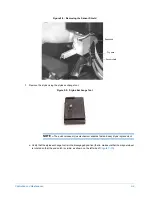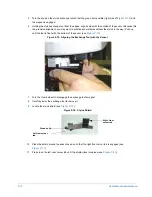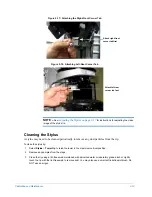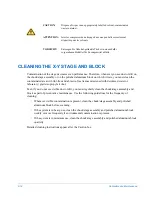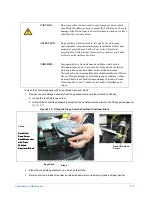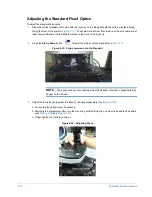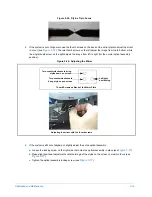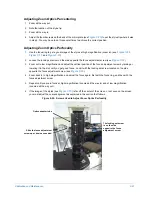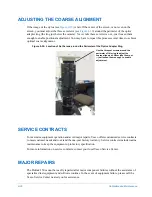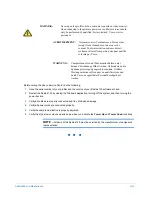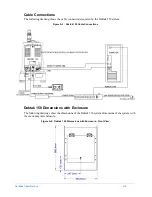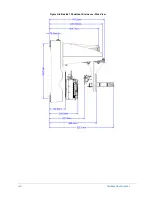Calibration and Maintenance
9-15
To clean the chuck/stage assembly and polished aluminum block:
1
Remove the chuck/stage assembly from the polished aluminum block located at its base:
a.
Loosen the rack hold-down screw.
b.
Gently lift the chuck/stage assembly away from the polished aluminum block. All of these parts appear in
Figure 9-19: Lifting the Stage from the Polished Aluminum Block
2
Place the chuck/stage assembly on a clean, safe surface.
3
Moisten lint-free, abrasive-free tissues with deionized water or laboratory-grade isopropyl alcohol.
CAUTION:
Do not use other solvents, such as spectrograde acetone, which
may attack the adhesives used to mount the Teflon tapes. To avoid
damage to the Teflon tapes, do not allow them to touch any surface
other than the reference block.
ATTENTION:
Ne pas utiliser d’autres solvants, tels que de l’acétone pour
spectrographie, qui pourraient attaquer les adhésifs utilisés pour
monter les protections en Téflon. Pour éviter d’abimer les
protections en Téflon, ne pas les mettre en contact avec d’autres
surfaces que les surfaces des blocs.
VORSICHT:
Lösungsmittel wie Azeton können den Kleber, mit dem die
Teflonunterlagen an der Unterseite des Probentisches befestigt
sind, angreifen und sollten daher nicht verwendet werden.
Verwenden Sie nur Isopropylalkohol und demineralisiertes Wasser.
Um die Teflonunterlagen vor Beschädigung zu schützen, sollten
sie ausschließlich auf der Referenzunterlage verwendet werden.
Vermeiden Sie es, den Probentisch auf andere Oberflächen zu
setzen.
Rack Mechanism
with Pinion
Polished
Aluminum Block
Rack Hold-
Down Screw
Chuck
Rack Hold-Down
Screw
Rack Hold-
Down Screw
Rack Mechanism
with Pinion
Polished
Aluminum Block
Stage Rack
Stage
Содержание Dektak 150
Страница 1: ......
Страница 2: ...P N 980 294 Standard P N 980 298 Cleanroom Revision A DEKTAK 150 SURFACE PROFILER USER S MANUAL ...
Страница 7: ......
Страница 17: ......
Страница 81: ......
Страница 105: ......
Страница 149: ......
Страница 191: ......
Страница 251: ......
Страница 257: ...A 6 Facilities Specifications Figure A 6 Dektak 150 without Enclosure Side View ...
Страница 258: ...Facilities Specifications A 7 Figure A 7 Dektak 150 Dimensions without Enclosure Top View ...
Страница 259: ...A 8 Facilities Specifications Figure A 8 Dektak 150 without Enclosure Center of Mass ...
Страница 273: ......
Страница 283: ......
Страница 320: ...3D Mapping Function E 37 Figure E 26 Database Options Button Figure E 27 Database Options Dialog Box ...
Страница 321: ......
Страница 331: ......
Страница 333: ......
Страница 336: ......
Страница 337: ......
Страница 349: ......