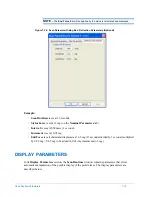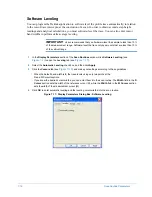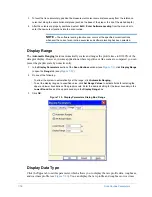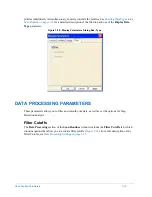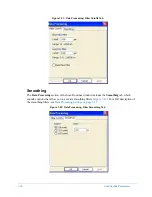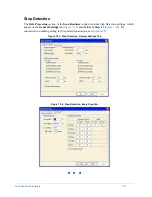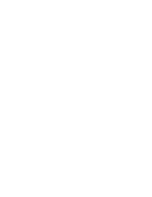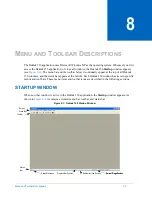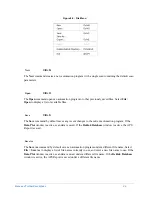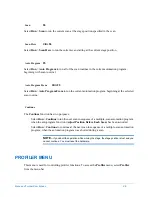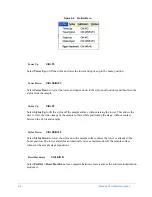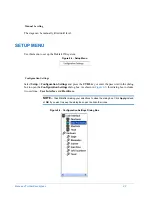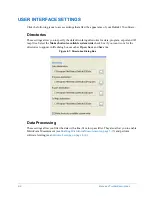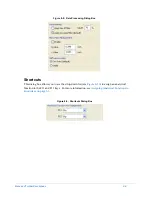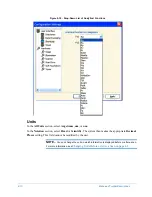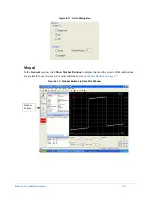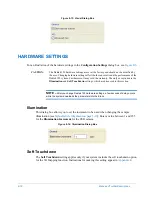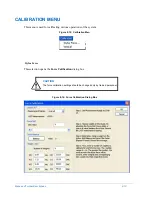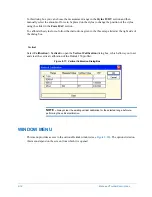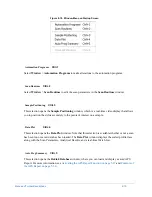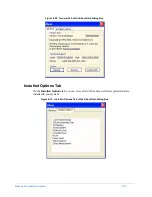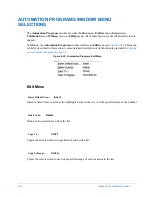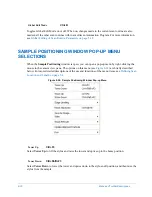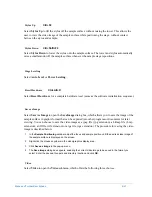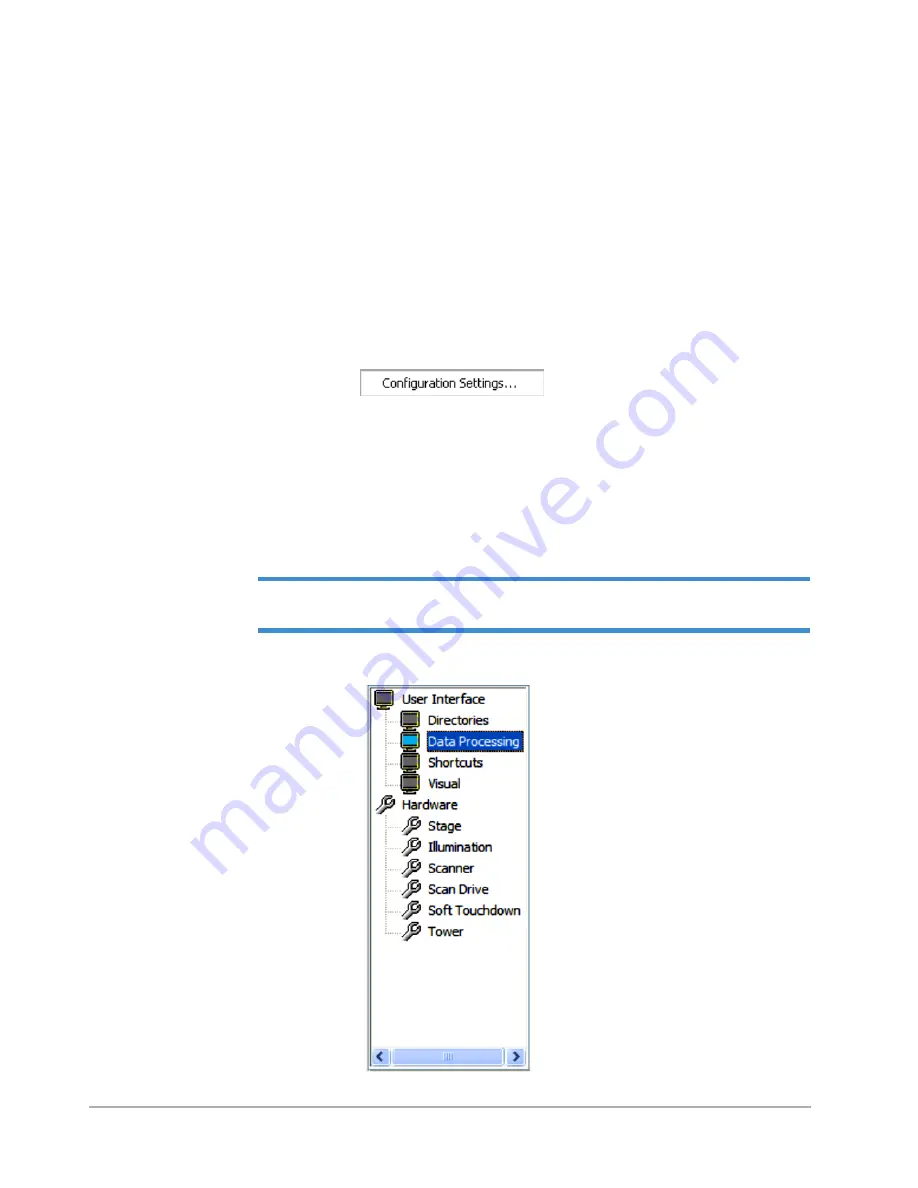
Menu and Toolbar Descriptions
8-7
The stage can be manually tilted until level.
SETUP MENU
Use this menu to set up the Dektak 150 system.
Figure 8-5: Setup Menu
Select
Setup > Configuration Settings
and press the
CTRL
key or enter the password in the dialog
box to open the
Configuration Settings
, this dialog box includes
two sections—
User Interface
and
Hardware
.
NOTE –
Click
OK
after making your selections to close the dialog box. Click
Apply
instead
of
OK
if you want to keep the dialog box open to click other icons.
Figure 8-6: Configuration Settings Dialog Box
Manual Leveling
Configuration Settings
Содержание Dektak 150
Страница 1: ......
Страница 2: ...P N 980 294 Standard P N 980 298 Cleanroom Revision A DEKTAK 150 SURFACE PROFILER USER S MANUAL ...
Страница 7: ......
Страница 17: ......
Страница 81: ......
Страница 105: ......
Страница 149: ......
Страница 191: ......
Страница 251: ......
Страница 257: ...A 6 Facilities Specifications Figure A 6 Dektak 150 without Enclosure Side View ...
Страница 258: ...Facilities Specifications A 7 Figure A 7 Dektak 150 Dimensions without Enclosure Top View ...
Страница 259: ...A 8 Facilities Specifications Figure A 8 Dektak 150 without Enclosure Center of Mass ...
Страница 273: ......
Страница 283: ......
Страница 320: ...3D Mapping Function E 37 Figure E 26 Database Options Button Figure E 27 Database Options Dialog Box ...
Страница 321: ......
Страница 331: ......
Страница 333: ......
Страница 336: ......
Страница 337: ......
Страница 349: ......