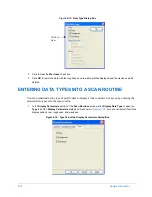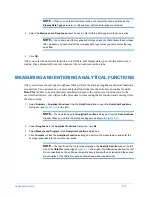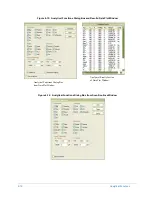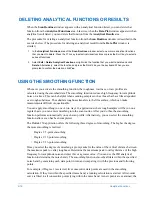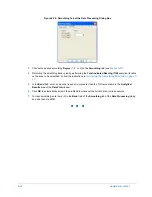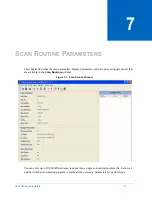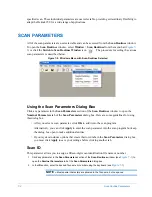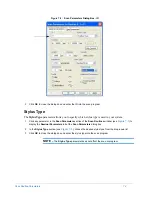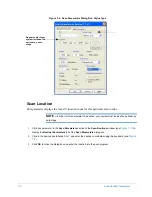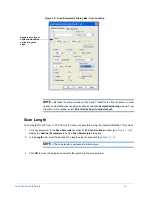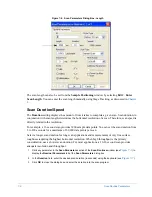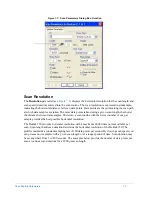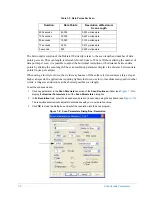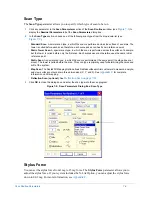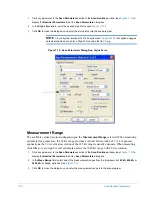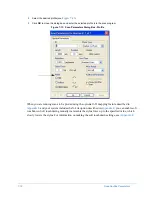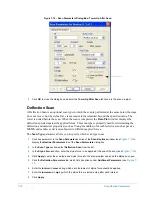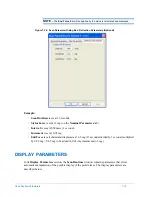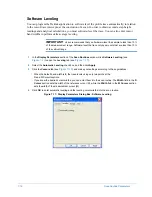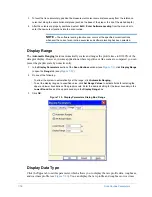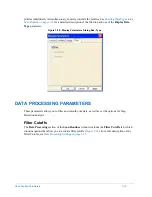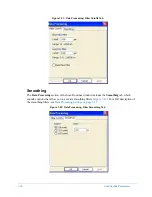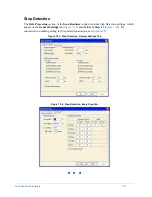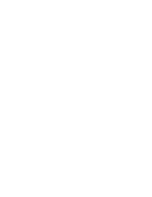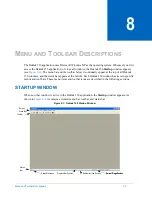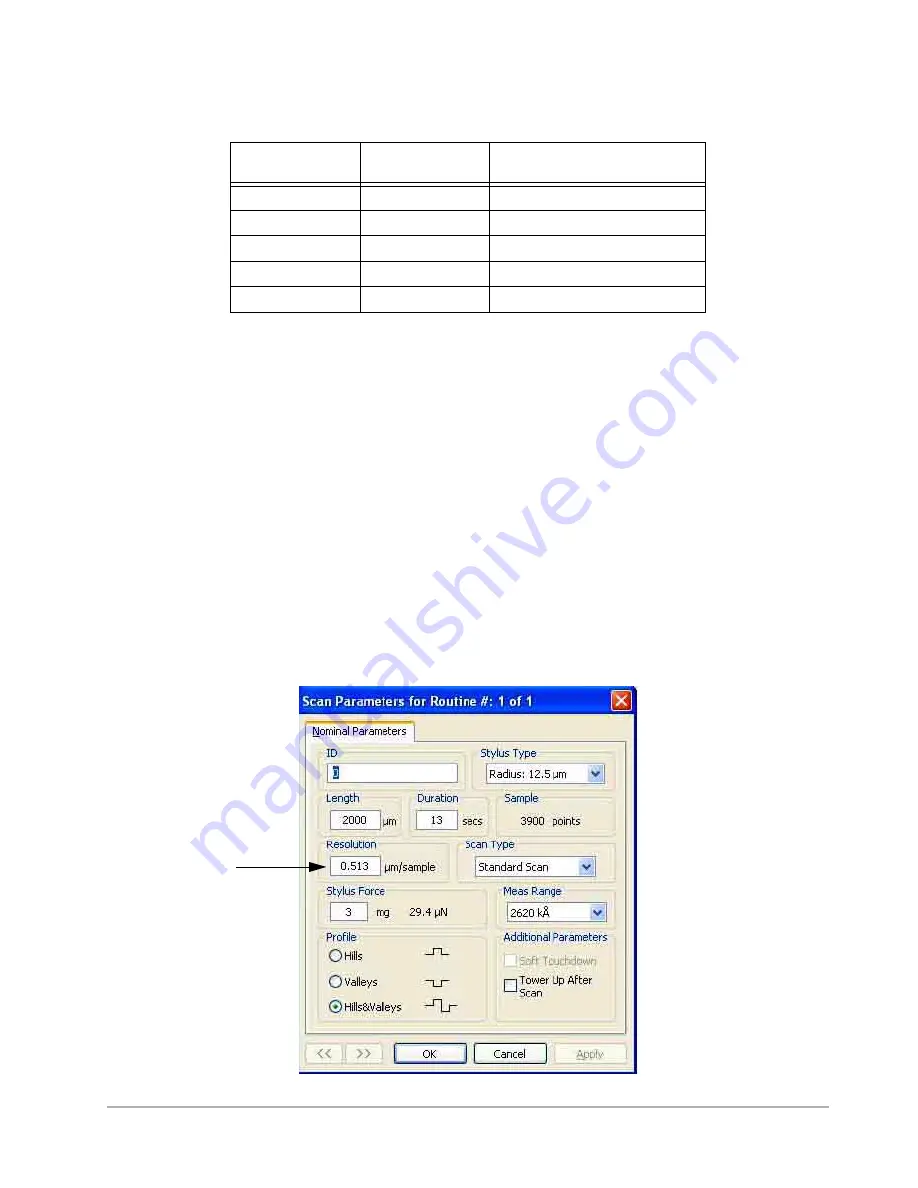
7-8
Scan Routine Parameters
Table 7-3: Data Points Per Scan
The horizontal resolution of the Dektak 150 directly relates to the scan length and number of data
points per scan. The scan length is selectable from 50 µm to 55 mm. Without altering the number of
data points per scan, it is possible to adjust the horizontal resolution or the distance between data
points by altering the scan length. The scan resolution parameter displays the distance between data
points (in µm per sample).
When using a low stylus force, the stylus may bounce off the surface if it encounters a large step at
high scan speeds. In applications requiring light stylus force, use low or medium scan speed (in other
words, a longer scan duration) at the shortest possible scan length.
To set the scan resolution:
1
Click any parameter in the
Scan Parameters
section of the
Scan Routines
window (see
display the
Nominal Parameters
tab of the
Scan Parameters
dialog box.
2
In the
Resolution
field, enter the desired scan duration (in seconds) using the keyboard (see
).
The resolution automatically adjusts in accordance with your new duration value.
3
Click
OK
to close the dialog box and enter the resolution into the scan program.
Figure 7-8: Scan Parameters Dialog Box: Resolution
Duration
Data Points
Resolution at Maximum
Scan Length
200 seconds
60,000
0.033
µ
m/sample
100 seconds
30,000
0.067
µ
m/sample
50 seconds
15,000
0.133
µ
m/sample
13 seconds
3,900
0.513
µ
m/sample
3 seconds
900
2.222
µ
m/sample
Содержание Dektak 150
Страница 1: ......
Страница 2: ...P N 980 294 Standard P N 980 298 Cleanroom Revision A DEKTAK 150 SURFACE PROFILER USER S MANUAL ...
Страница 7: ......
Страница 17: ......
Страница 81: ......
Страница 105: ......
Страница 149: ......
Страница 191: ......
Страница 251: ......
Страница 257: ...A 6 Facilities Specifications Figure A 6 Dektak 150 without Enclosure Side View ...
Страница 258: ...Facilities Specifications A 7 Figure A 7 Dektak 150 Dimensions without Enclosure Top View ...
Страница 259: ...A 8 Facilities Specifications Figure A 8 Dektak 150 without Enclosure Center of Mass ...
Страница 273: ......
Страница 283: ......
Страница 320: ...3D Mapping Function E 37 Figure E 26 Database Options Button Figure E 27 Database Options Dialog Box ...
Страница 321: ......
Страница 331: ......
Страница 333: ......
Страница 336: ......
Страница 337: ......
Страница 349: ......