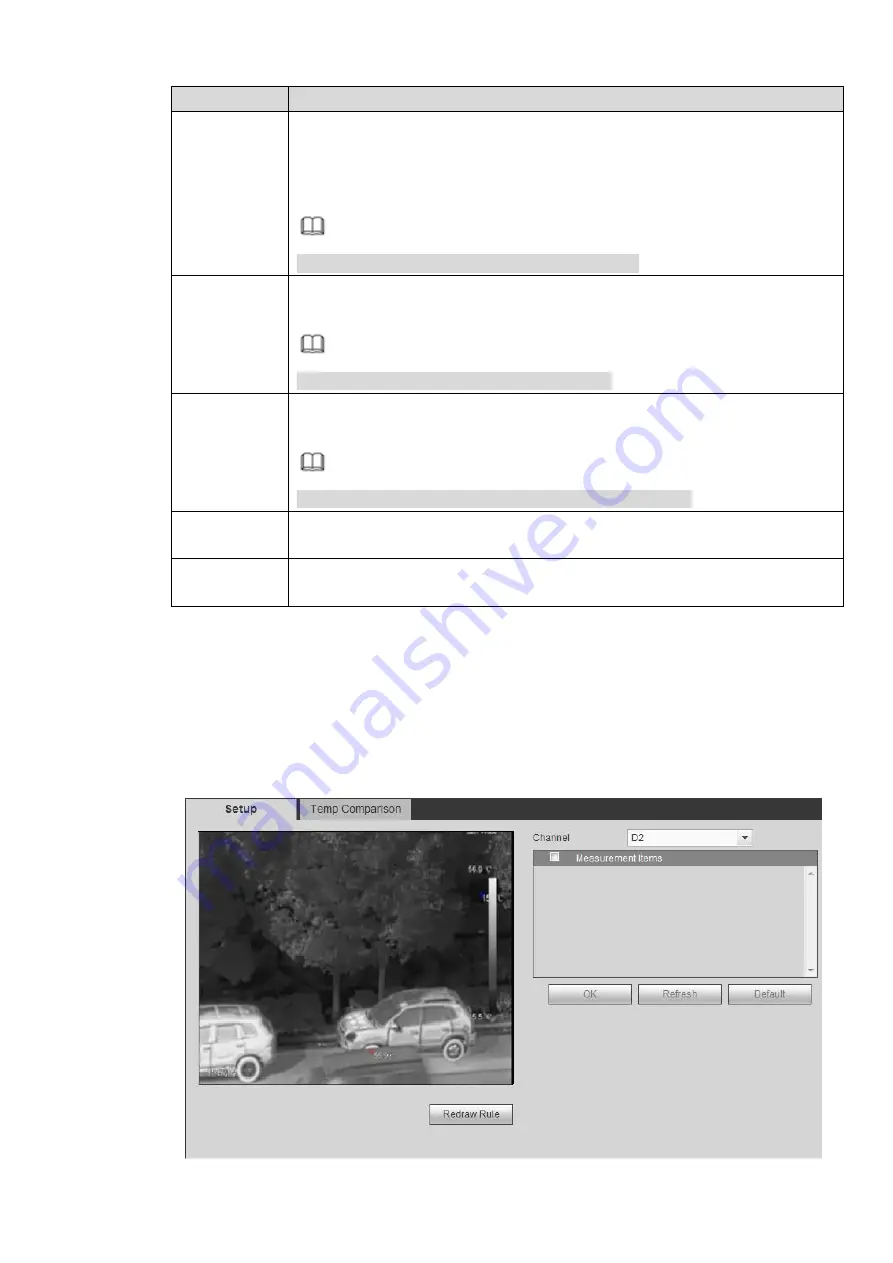
Parameter
Description
PTZ
Activation
Select the check box and click Setting. Select the PTZ channel and PTZ
action. When an alarm occurs, NVR triggers the channel to perform the
corresponding PTZ action. For example, activate the PTZ to move to preset
point X.
Note
You shall set the corresponding PTZ actions first.
Tour
Select the check box and click Setting. Select the tour channel. When an
alarm occurs, NVR local interface displays the select channel image.
Note
You shall set tour interval and tour mode first.
Snapshot
Select the check box and click Setting. Select the snapshot channel. When an
alarm occurs, NVR triggers snapshot in the selected channel.
Note
You shall enable alarm snapshot and auto snapshot first.
Log
Select the check box. When an alarm occurs, NVR records the alarm
information in the log.
Buzzer
Select the check box. When an alarm occurs, NVR triggers the buzzer for
alarm.
Step 4 Click OK or apply to save the configuration.
4.6.3.2 Rule Settings
It is to set the temp rules and temp comprison and trigger the alarm output when the temp meets
the set alarm condition.
4.6.3.2.1 Temp Rule
Step 1 Select Setup > Temperature Measurement > Rule > Setup.
Thr Setup interface is displayed. See Figure 4-53
Содержание ELITE Network IP Series
Страница 1: ...64 Channel 4K Hot Swap NVR NVR ELHS 64 4K DH...
Страница 43: ...Figure 3 14 Step 2 Click Add new holiday button and device displays the following interface See Figure 3 15...
Страница 108: ...Figure 3 92 Figure 3 93...
Страница 131: ...Figure 3 111 Figure 3 112 Figure 3 113...
Страница 144: ...Figure 3 126 Figure 3 127...
Страница 146: ...Figure 3 129 Click draw button to draw the zone See Figure 3 130 Figure 3 130...
Страница 149: ...Figure 3 133 Click Draw button to draw a zone See Figure 3 134 Figure 3 134...
Страница 154: ...Figure 3 139 Click draw button to draw the zone See Figure 3 140...
Страница 165: ...Figure 3 151 Step 2 Add surveillance scene 1 Click Add The Add interface is displayed See Figure 3 152...
Страница 172: ...Figure 3 157 Figure 3 158...
Страница 173: ...Figure 3 159 Figure 3 160...
Страница 176: ...Figure 3 164 Figure 3 165...
Страница 211: ...Figure 3 199...
Страница 218: ...Figure 3 206 Step 2 Click Add user button in Figure 3 206 The interface is shown as in Figure 3 207 Figure 3 207...
Страница 234: ...Figure 3 227 Step 2 Click Add group Enter add group interface See Figure 3 228 Figure 3 228...
Страница 298: ...Figure 4 56 Figure 4 57...
Страница 304: ...Figure 4 62 Figure 4 63...
Страница 305: ...Figure 4 64 Figure 4 65...
Страница 330: ...Figure 4 101 Figure 4 102...
Страница 339: ...Figure 4 115 Figure 4 116...
Страница 359: ...Figure 4 144 Note For admin you can change the email information See Figure 4 145...
















































