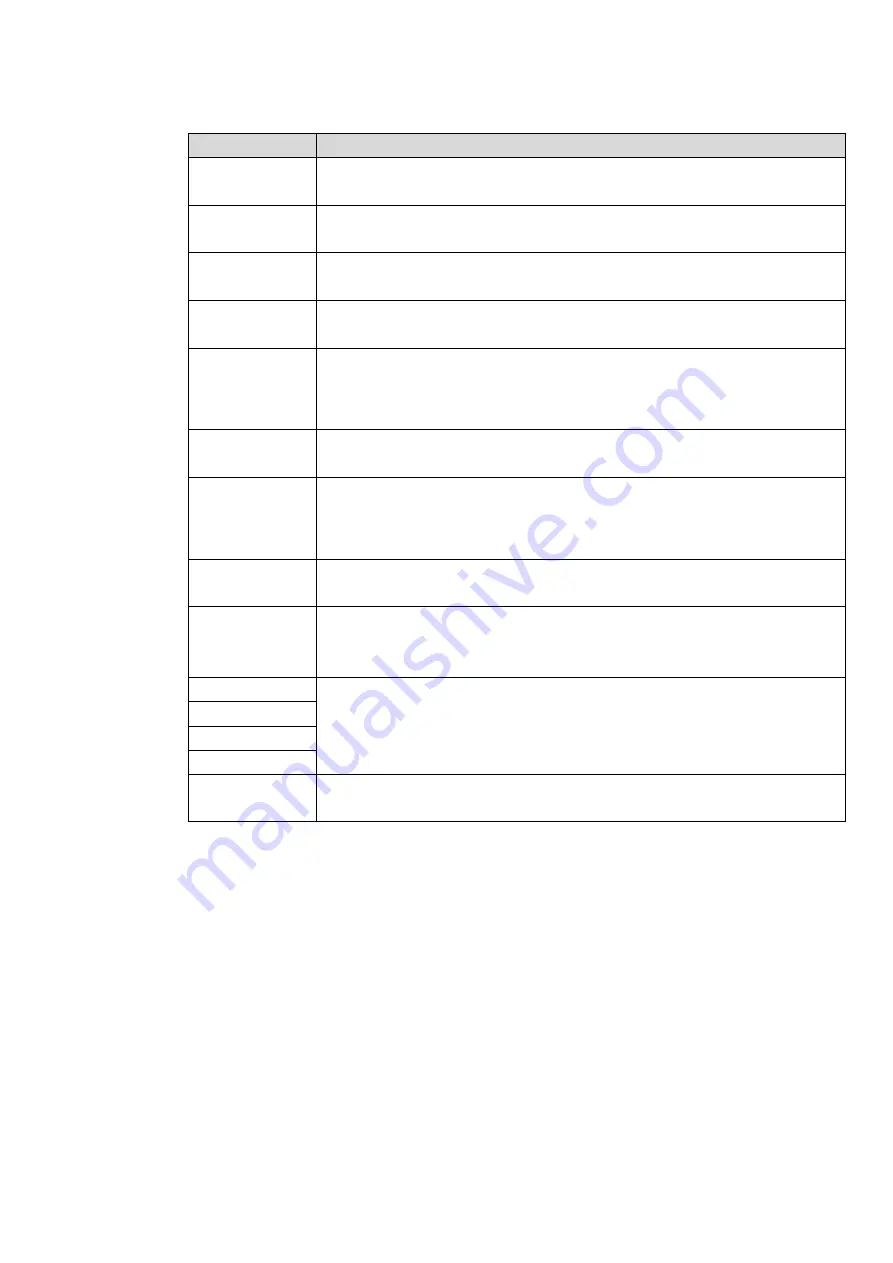
Step 2 Select the channel.
Step 3 Set the parameters. For details, see the following table.
Parameter
Description
Temperature
Switch
Select the check box to enable it.
Temperature
Unit
The temp unit includes
℃
and
℉
.
Relative
Humidity
The relative humidity of the environment. The range is 0-100%RH.
Atmospheric
Temperature
The environment temp. The range is -50
℃
-+327.7
℃
.
Physical
Radiation
Coefficient
The range is 0.5-1.
Object Distance
The distance between the camera and the target. The range is
0m-10000m.
Object
Reflective
Temp
The target temperature. The range is -50
℃
-+327.7
℃
.
Hot Spot Follow
After enabling hot spot follow, the highest temp and lowest temp are
marked in different colors in the monitor window.
Isotherm
Select the Enable check box.
The temp shall meet the condition: Min temp
≤ medium temp ≤ max temp
≤ Saturation.
Min Temp
The range is from -40
℃
to +150
℃
.
The value shall meet the condition:
Min temp ≤ medium temp ≤ max temp
≤ Saturation.
Medium Temp
Max Temp
Saturation
Color Code
Select the Enable check box. The color bar is displayed on the right side
of the monitor window.
Step 4 Click OK to complete the setting.
After the setting, the effect is displayed as Figure 4-56, Figure 4-57 and Figure 4-58.
Содержание ELITE Network IP Series
Страница 1: ...64 Channel 4K Hot Swap NVR NVR ELHS 64 4K DH...
Страница 43: ...Figure 3 14 Step 2 Click Add new holiday button and device displays the following interface See Figure 3 15...
Страница 108: ...Figure 3 92 Figure 3 93...
Страница 131: ...Figure 3 111 Figure 3 112 Figure 3 113...
Страница 144: ...Figure 3 126 Figure 3 127...
Страница 146: ...Figure 3 129 Click draw button to draw the zone See Figure 3 130 Figure 3 130...
Страница 149: ...Figure 3 133 Click Draw button to draw a zone See Figure 3 134 Figure 3 134...
Страница 154: ...Figure 3 139 Click draw button to draw the zone See Figure 3 140...
Страница 165: ...Figure 3 151 Step 2 Add surveillance scene 1 Click Add The Add interface is displayed See Figure 3 152...
Страница 172: ...Figure 3 157 Figure 3 158...
Страница 173: ...Figure 3 159 Figure 3 160...
Страница 176: ...Figure 3 164 Figure 3 165...
Страница 211: ...Figure 3 199...
Страница 218: ...Figure 3 206 Step 2 Click Add user button in Figure 3 206 The interface is shown as in Figure 3 207 Figure 3 207...
Страница 234: ...Figure 3 227 Step 2 Click Add group Enter add group interface See Figure 3 228 Figure 3 228...
Страница 298: ...Figure 4 56 Figure 4 57...
Страница 304: ...Figure 4 62 Figure 4 63...
Страница 305: ...Figure 4 64 Figure 4 65...
Страница 330: ...Figure 4 101 Figure 4 102...
Страница 339: ...Figure 4 115 Figure 4 116...
Страница 359: ...Figure 4 144 Note For admin you can change the email information See Figure 4 145...






























