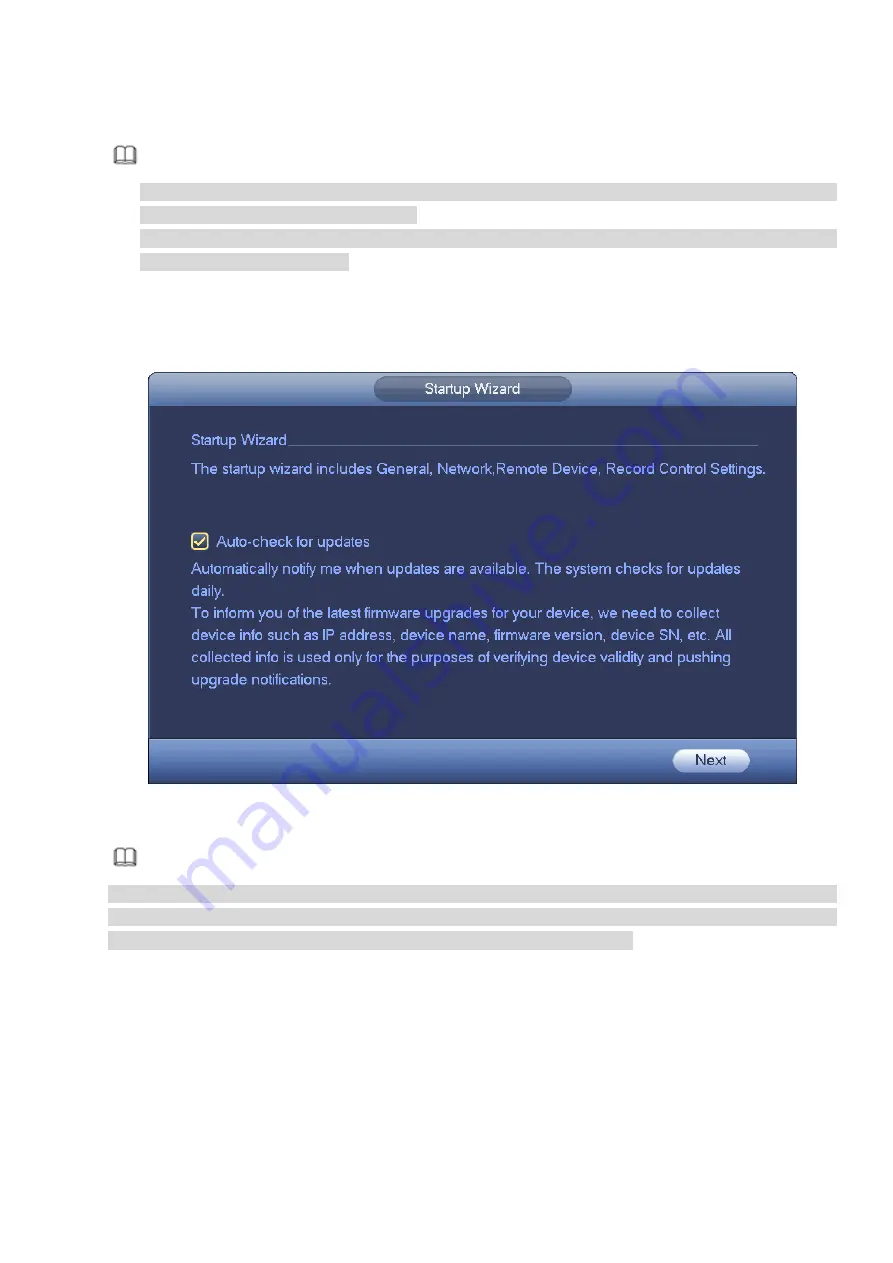
After you successfully initialize the device, it goes to startup wizard. Here you can quickly configure your
device. It includes general setup, basic network setup, camera registration, P2P, and schedule interface.
Note
Once the power is off during the quick settings process, you need to go through startup wizard again
when the device boot up the next time.
After completing all items on the startup wizard, the startup wizard automatically hides when the
device boot up the next time.
Please follow the steps listed below.
Boot up the device and complete the device initialization. Device goes to startup wizard. See Figure 3-11.
Select Auto-check for updates, device automatically checks if there is new applications or not every
day.
Figure 3-11
Note
After auto-check is enabled, in order to inform you of the latest firmware upgrades, we will collect your
personal information such as IP address, device name, firmware version and device SN. The collected
information is used for verifying device legality and pushing upgrade notice.
3.4.1
General
It is to set NVR basic information such as system date, holiday and etc.
3.4.1.1 General
It is to set device basic information such as device name, serial number and etc.
Please follow the steps listed below.
Step 1 Click Next button,
Enter General interface.
Step 2 Click General button.
Содержание ELITE Network IP Series
Страница 1: ...64 Channel 4K Hot Swap NVR NVR ELHS 64 4K DH...
Страница 43: ...Figure 3 14 Step 2 Click Add new holiday button and device displays the following interface See Figure 3 15...
Страница 108: ...Figure 3 92 Figure 3 93...
Страница 131: ...Figure 3 111 Figure 3 112 Figure 3 113...
Страница 144: ...Figure 3 126 Figure 3 127...
Страница 146: ...Figure 3 129 Click draw button to draw the zone See Figure 3 130 Figure 3 130...
Страница 149: ...Figure 3 133 Click Draw button to draw a zone See Figure 3 134 Figure 3 134...
Страница 154: ...Figure 3 139 Click draw button to draw the zone See Figure 3 140...
Страница 165: ...Figure 3 151 Step 2 Add surveillance scene 1 Click Add The Add interface is displayed See Figure 3 152...
Страница 172: ...Figure 3 157 Figure 3 158...
Страница 173: ...Figure 3 159 Figure 3 160...
Страница 176: ...Figure 3 164 Figure 3 165...
Страница 211: ...Figure 3 199...
Страница 218: ...Figure 3 206 Step 2 Click Add user button in Figure 3 206 The interface is shown as in Figure 3 207 Figure 3 207...
Страница 234: ...Figure 3 227 Step 2 Click Add group Enter add group interface See Figure 3 228 Figure 3 228...
Страница 298: ...Figure 4 56 Figure 4 57...
Страница 304: ...Figure 4 62 Figure 4 63...
Страница 305: ...Figure 4 64 Figure 4 65...
Страница 330: ...Figure 4 101 Figure 4 102...
Страница 339: ...Figure 4 115 Figure 4 116...
Страница 359: ...Figure 4 144 Note For admin you can change the email information See Figure 4 145...
















































