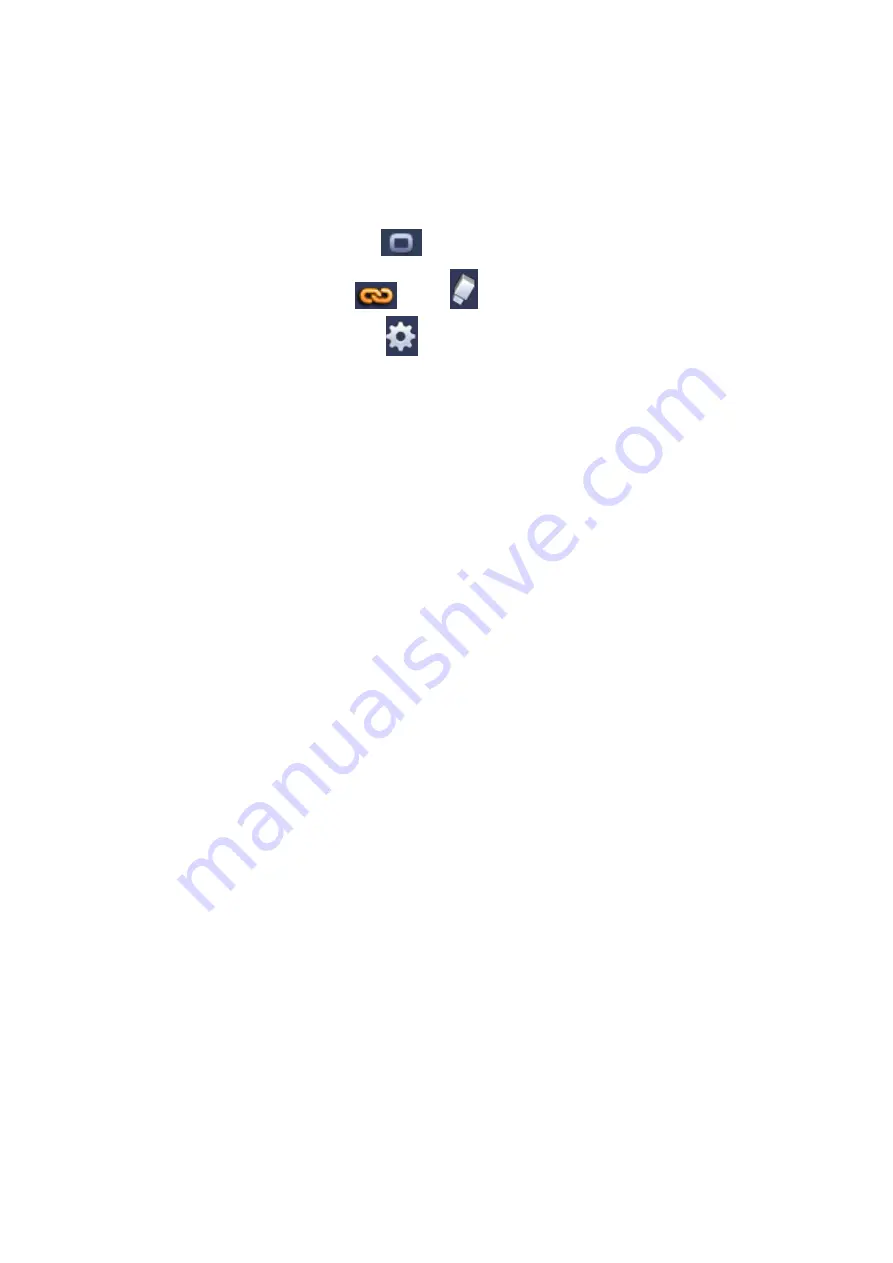
Enable: Please you need to highlight this button to enable current function.
Type: normal open or normal close.
Period: Click set button, you can see an interface is shown as in Figure 3-161. There are two ways
for you to set periods. There are max 6 periods in one day. There are four record types: regular,
motion detection (MD), Alarm, MD & alarm.
In
Figure 3-161, Select icon
of several dates, all checked items can be edited together.
Now the icon is shown as
.
Click
to delete a record type from one period.
In
Figure 3-161. Click button
after one date or a holiday, you can see an interface shown
as in Figure 3-162. There are four record types: regular, motion detection (MD), Alarm, MD &
alarm.
PTZ activation: When an alarm occurred, system can activate the PTZ operation. The PTZ activation
lasts an anti-dither period. See Figure 3-160.
Anti-dither: Here you can set anti-dither time. The value ranges from 5 to 600s. The anti-dither time
refers to the alarm signal lasts time. It can be seem as the alarm signal activation stays such as the
buzzer, tour, PTZ activation, snapshot, channel record. The stay time here does not include the latch
time. During the alarm process, the alarm signal can begin an anti -dither time if system detects the
local alarm again. The screen prompt, alarm upload, email and etc will not be activated. For example,
if you set the anti-dither time as 10 second, you can see the each activation may last 10s if the local
alarm is activated. During the process, if system detects another local alarm signal at the fifth
second, the buzzer, tour, PTZ
activation, snapshot, record channel will begin another 10s while the
screen prompt, alarm upload, email will not be activated again. After 10s, if system detects another
alarm signal, it can generate an alarm since the anti-dither time is out.
Alarm output: The number here is the device alarm output port. You can select the corresponding
ports(s) so that system can activate the corresponding alarm device(s) when an alarm occurred.
Latch: When the anti-dither time ended, the channel alarm you select in the alarm output may last
the specified period. The value ranges from 1 to 300 seconds. This function is not for other alarm
activation operations. The latch is still valid even you disable the alarm event function directly.
Show message: System can pop up a message to alarm you in the local host screen if you e nabled
this function.
Alarm upload: System can upload the alarm signal to the network (including alarm center and the
WEB) if you enabled current function. System only uploads the alarm channel status. You can go
to the WEB and then go to the Alarm interface to set alarm event and alarm operation. Please go
to the Network interface to set alarm center information.
Send email: System can send out the alarm signal via the email to alert you when alarm occurs.
Once you enable the snap function, system can also send out an image as the attachment. Please
go to the Main Menu->Setting ->Network->Email interface to set.
Record channel: you can select proper channel to record alarm video (Multiple choices).
You need to set alarm record mode as Schedule in Record interface (Main
Menu->Advanced->Record). Please note the manual record has the highest priority. System
record all the time no matter there is an alarm or not if you select Manual mode.
Now you can go to the Schedule interface (Main Menu->Setting->Schedule) to set the record
type, corresponding channel number, week and date. You can select the record
Содержание ELITE Network IP Series
Страница 1: ...64 Channel 4K Hot Swap NVR NVR ELHS 64 4K DH...
Страница 43: ...Figure 3 14 Step 2 Click Add new holiday button and device displays the following interface See Figure 3 15...
Страница 108: ...Figure 3 92 Figure 3 93...
Страница 131: ...Figure 3 111 Figure 3 112 Figure 3 113...
Страница 144: ...Figure 3 126 Figure 3 127...
Страница 146: ...Figure 3 129 Click draw button to draw the zone See Figure 3 130 Figure 3 130...
Страница 149: ...Figure 3 133 Click Draw button to draw a zone See Figure 3 134 Figure 3 134...
Страница 154: ...Figure 3 139 Click draw button to draw the zone See Figure 3 140...
Страница 165: ...Figure 3 151 Step 2 Add surveillance scene 1 Click Add The Add interface is displayed See Figure 3 152...
Страница 172: ...Figure 3 157 Figure 3 158...
Страница 173: ...Figure 3 159 Figure 3 160...
Страница 176: ...Figure 3 164 Figure 3 165...
Страница 211: ...Figure 3 199...
Страница 218: ...Figure 3 206 Step 2 Click Add user button in Figure 3 206 The interface is shown as in Figure 3 207 Figure 3 207...
Страница 234: ...Figure 3 227 Step 2 Click Add group Enter add group interface See Figure 3 228 Figure 3 228...
Страница 298: ...Figure 4 56 Figure 4 57...
Страница 304: ...Figure 4 62 Figure 4 63...
Страница 305: ...Figure 4 64 Figure 4 65...
Страница 330: ...Figure 4 101 Figure 4 102...
Страница 339: ...Figure 4 115 Figure 4 116...
Страница 359: ...Figure 4 144 Note For admin you can change the email information See Figure 4 145...






























