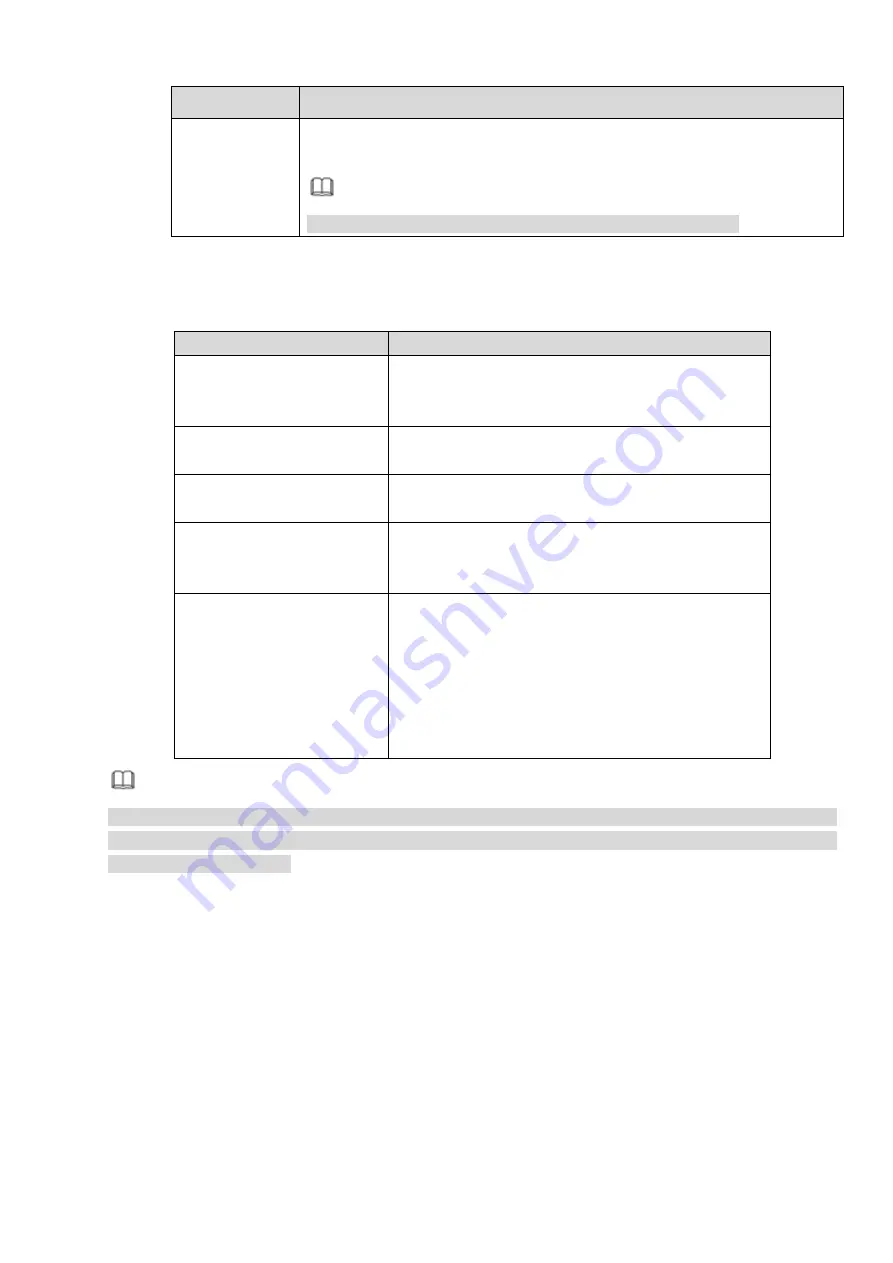
Parameter
Function
Encrypt
When the connection protocol is ONVIF, enable the encryption function and
system transmits data in the encrypted mode.
Note
System supports this function when HTTPS is enabled in IPC.
Change IP
On the searched devices list, check one or more device(s) at the same time. Click Modify IP button, you
can see the following interface. See Figure 4-29
Please refer to the following sheet for log parameter information.
Parameter
Function
DHCP
Check the box here, system can auto allocate the IP
address. The IP address, subnet mask, default
gateway are reference only.
Static
Check the box here, you can set IP address, subnet
mask, default gateway manually.
IP address/subnet
mask/default gateway
You can input corresponding information here.
User name/password
The account you login the remote device. Please
input here to password verification to change the
remote device password.
Incremental value
When you want to change several IP addresses,
once you input the IP address of the first device, the
IP address of the next device will increase
accordingly. For example, when the incremental
value is 1, if the IP address of the first device is
172.10.3.128, the IP address of the second device
will auto be set as 172.10.3.129.
Note
For the static IP address, system will alert you if there is any IP conflict. If you are changing several IP
addresses at the same time, system auto skip the conflicted IP and auto allocate again according to the
incremental value you set.
Содержание ELITE Network IP Series
Страница 1: ...64 Channel 4K Hot Swap NVR NVR ELHS 64 4K DH...
Страница 43: ...Figure 3 14 Step 2 Click Add new holiday button and device displays the following interface See Figure 3 15...
Страница 108: ...Figure 3 92 Figure 3 93...
Страница 131: ...Figure 3 111 Figure 3 112 Figure 3 113...
Страница 144: ...Figure 3 126 Figure 3 127...
Страница 146: ...Figure 3 129 Click draw button to draw the zone See Figure 3 130 Figure 3 130...
Страница 149: ...Figure 3 133 Click Draw button to draw a zone See Figure 3 134 Figure 3 134...
Страница 154: ...Figure 3 139 Click draw button to draw the zone See Figure 3 140...
Страница 165: ...Figure 3 151 Step 2 Add surveillance scene 1 Click Add The Add interface is displayed See Figure 3 152...
Страница 172: ...Figure 3 157 Figure 3 158...
Страница 173: ...Figure 3 159 Figure 3 160...
Страница 176: ...Figure 3 164 Figure 3 165...
Страница 211: ...Figure 3 199...
Страница 218: ...Figure 3 206 Step 2 Click Add user button in Figure 3 206 The interface is shown as in Figure 3 207 Figure 3 207...
Страница 234: ...Figure 3 227 Step 2 Click Add group Enter add group interface See Figure 3 228 Figure 3 228...
Страница 298: ...Figure 4 56 Figure 4 57...
Страница 304: ...Figure 4 62 Figure 4 63...
Страница 305: ...Figure 4 64 Figure 4 65...
Страница 330: ...Figure 4 101 Figure 4 102...
Страница 339: ...Figure 4 115 Figure 4 116...
Страница 359: ...Figure 4 144 Note For admin you can change the email information See Figure 4 145...
















































