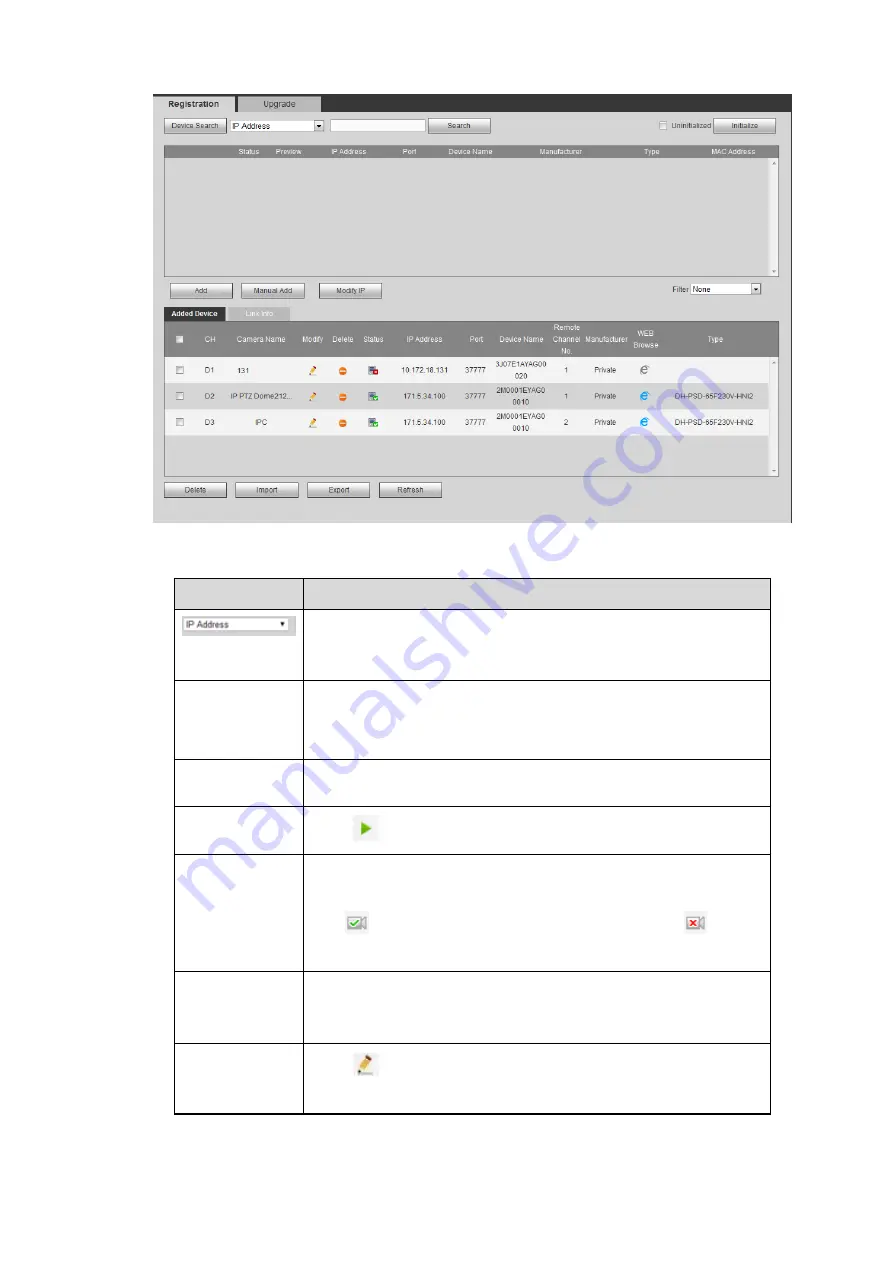
Figure 4-27
Please refer to the following sheet for parameter information.
Parameter
Function
Select IP address or the MAC address from the dropdown list
and then input the corresponding information, click Search
button to view the results.
Search
Click Search button, you can view the searched device
information on the list. It includes device IP address, port, device
name, manufacturer and type.
Uninitialized
Click to search the initialized devices. Select an uninitialized
device and then click the Initialize button to set the account.
Preview
Click
to view the preview video of the remote device.
State
It is to display the device has been initialized or not. That is to
say, the remote device has set the initial account information or
not.
means the remote device has initialized,
means
the remote device has not been intialized.
Add
Select a device in the list and then click Add button, system can
connect the device automatically and add it to the Added device
list. Or you can double click one item in the list to add a device.
Modify
Click
or any device in the Added device list, you can change
the corresponding channel setup.
Содержание ELITE Network IP Series
Страница 1: ...64 Channel 4K Hot Swap NVR NVR ELHS 64 4K DH...
Страница 43: ...Figure 3 14 Step 2 Click Add new holiday button and device displays the following interface See Figure 3 15...
Страница 108: ...Figure 3 92 Figure 3 93...
Страница 131: ...Figure 3 111 Figure 3 112 Figure 3 113...
Страница 144: ...Figure 3 126 Figure 3 127...
Страница 146: ...Figure 3 129 Click draw button to draw the zone See Figure 3 130 Figure 3 130...
Страница 149: ...Figure 3 133 Click Draw button to draw a zone See Figure 3 134 Figure 3 134...
Страница 154: ...Figure 3 139 Click draw button to draw the zone See Figure 3 140...
Страница 165: ...Figure 3 151 Step 2 Add surveillance scene 1 Click Add The Add interface is displayed See Figure 3 152...
Страница 172: ...Figure 3 157 Figure 3 158...
Страница 173: ...Figure 3 159 Figure 3 160...
Страница 176: ...Figure 3 164 Figure 3 165...
Страница 211: ...Figure 3 199...
Страница 218: ...Figure 3 206 Step 2 Click Add user button in Figure 3 206 The interface is shown as in Figure 3 207 Figure 3 207...
Страница 234: ...Figure 3 227 Step 2 Click Add group Enter add group interface See Figure 3 228 Figure 3 228...
Страница 298: ...Figure 4 56 Figure 4 57...
Страница 304: ...Figure 4 62 Figure 4 63...
Страница 305: ...Figure 4 64 Figure 4 65...
Страница 330: ...Figure 4 101 Figure 4 102...
Страница 339: ...Figure 4 115 Figure 4 116...
Страница 359: ...Figure 4 144 Note For admin you can change the email information See Figure 4 145...






























