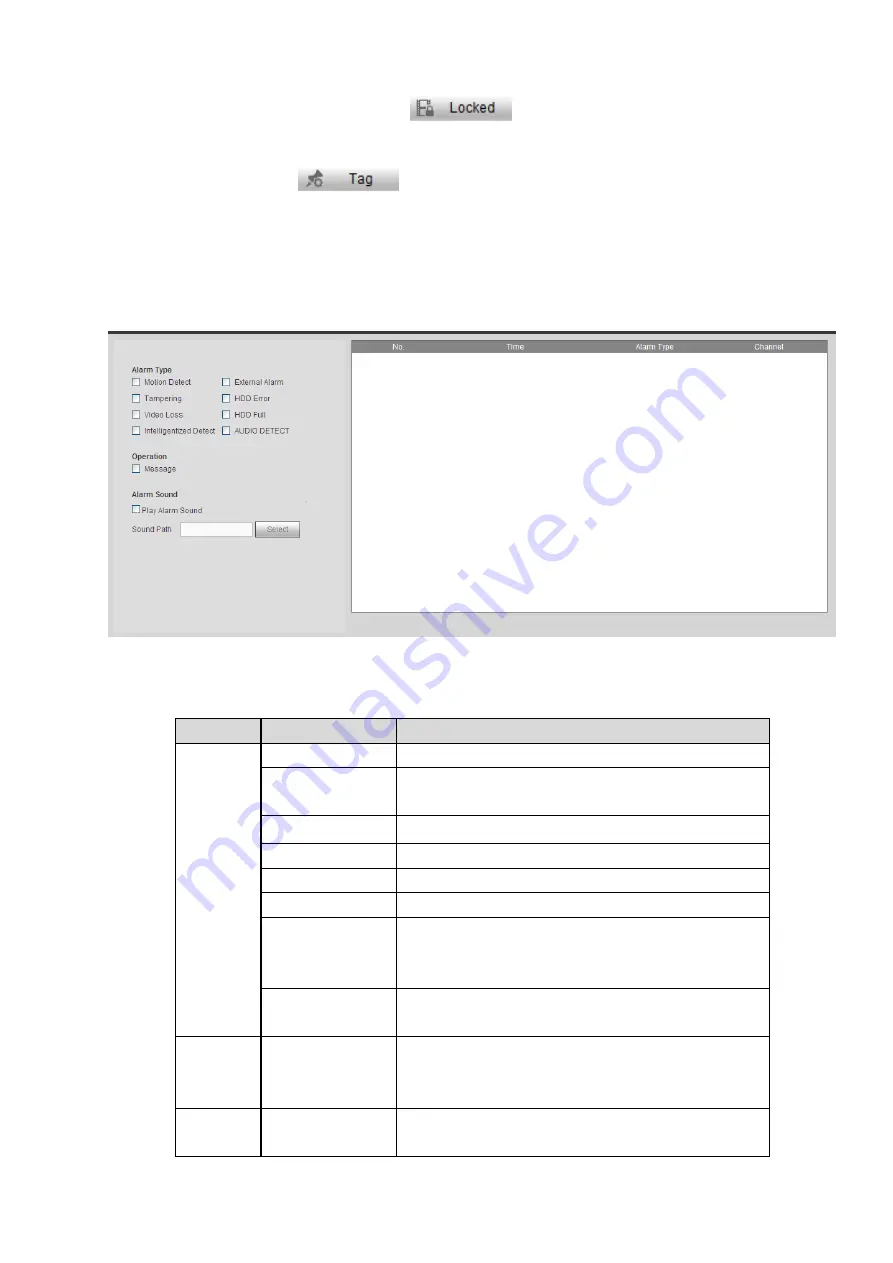
Select a file and then click
, you can lock current file in case it will be
overwritten in the future
Select a file and then click
, you can mark the time of the detected event.
4.9 Alarm
Click alarm function, you can see an interface is shown as Figure 4-186.
Here you can set device alarm type and alarm sound setup (Please make sure you have enabled audio
function of corresponding alarm events.).
Figure 4-186
Please refer to the following sheet for detailed information.
Type
Parameter
Function
Alarm
Type
Video loss
System alarms when video loss occurs.
Motion detection
System alarms when motion detection alarm
occurs.
Tampering
System alarms when camera is viciously masking.
Disk full
System alarms when disk is full.
Disk error
System alarms when disk error occurs.
External alarm
Alarm input device sends out alarm.
IPC
external
alarm
It refers to the on-off signal from the network
camera. It can activate the NVR local activation
operation.
IPC offline alarm System can generate an alarm when the network
camera and the NVR are disconnected.
Operation Prompt
Check the box here, system can automatically pops
up an alarm icon on the Alarm button in the main
interface when there is an alarm.
Alarm
Sound
Play
alarm
sound
System sends out alarm sound when an alarm
occurs. You can specify as you wish.
Содержание ELITE Network IP Series
Страница 1: ...64 Channel 4K Hot Swap NVR NVR ELHS 64 4K DH...
Страница 43: ...Figure 3 14 Step 2 Click Add new holiday button and device displays the following interface See Figure 3 15...
Страница 108: ...Figure 3 92 Figure 3 93...
Страница 131: ...Figure 3 111 Figure 3 112 Figure 3 113...
Страница 144: ...Figure 3 126 Figure 3 127...
Страница 146: ...Figure 3 129 Click draw button to draw the zone See Figure 3 130 Figure 3 130...
Страница 149: ...Figure 3 133 Click Draw button to draw a zone See Figure 3 134 Figure 3 134...
Страница 154: ...Figure 3 139 Click draw button to draw the zone See Figure 3 140...
Страница 165: ...Figure 3 151 Step 2 Add surveillance scene 1 Click Add The Add interface is displayed See Figure 3 152...
Страница 172: ...Figure 3 157 Figure 3 158...
Страница 173: ...Figure 3 159 Figure 3 160...
Страница 176: ...Figure 3 164 Figure 3 165...
Страница 211: ...Figure 3 199...
Страница 218: ...Figure 3 206 Step 2 Click Add user button in Figure 3 206 The interface is shown as in Figure 3 207 Figure 3 207...
Страница 234: ...Figure 3 227 Step 2 Click Add group Enter add group interface See Figure 3 228 Figure 3 228...
Страница 298: ...Figure 4 56 Figure 4 57...
Страница 304: ...Figure 4 62 Figure 4 63...
Страница 305: ...Figure 4 64 Figure 4 65...
Страница 330: ...Figure 4 101 Figure 4 102...
Страница 339: ...Figure 4 115 Figure 4 116...
Страница 359: ...Figure 4 144 Note For admin you can change the email information See Figure 4 145...





















