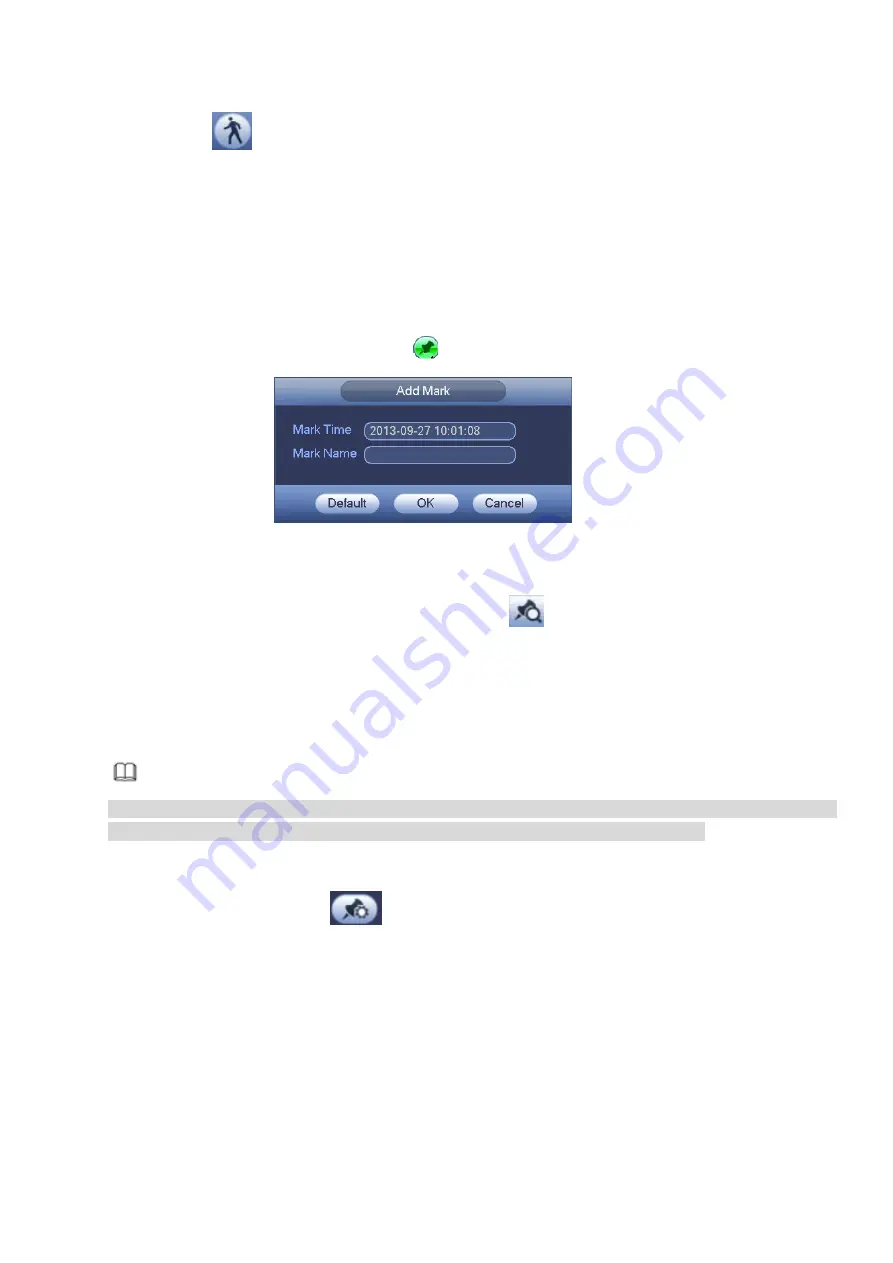
record footages.
Step 4 Click
again to stop smart search function.
3.9.4
Mark Playback
Please make sure your purchased device support this function. You can use this function only if
you can see the mark playback icon on the Search interface (
When you are playback record, you can mark the record when there is important information. After
playback, you can use time or the mark key words to search corresponding record and then play. It is very
easy for you to get the important video information.
Add Mark
When system is playback, click Mark button
, you can go to the following interface. See Figure 3-97.
Figure 3-97
Playback Mark
During 1-window playback mode, click mark file list button
in Figure 3-92 or Figure 3-93, you can go
to mark file list interface. Double click one mark file, you can begin playback from the mark time.
Play before mark time
Here you can set to begin playback from previous N seconds of the mark time.
Note
Usually, system can playbacks previous N seconds record if there is such kind of record file. Otherwise,
system playbacks from the previous X seconds when there is such as kind of record.
Mark Manager
Click the mark manager button
on the Search interface (Figure 3-92 or Figure 3-93); you can go
to Mark Manager interface. See Figure 3-98. System can manage all the record mark information of
current channel by default. You can view all mark information of current channel by time.
Содержание ELITE Network IP Series
Страница 1: ...64 Channel 4K Hot Swap NVR NVR ELHS 64 4K DH...
Страница 43: ...Figure 3 14 Step 2 Click Add new holiday button and device displays the following interface See Figure 3 15...
Страница 108: ...Figure 3 92 Figure 3 93...
Страница 131: ...Figure 3 111 Figure 3 112 Figure 3 113...
Страница 144: ...Figure 3 126 Figure 3 127...
Страница 146: ...Figure 3 129 Click draw button to draw the zone See Figure 3 130 Figure 3 130...
Страница 149: ...Figure 3 133 Click Draw button to draw a zone See Figure 3 134 Figure 3 134...
Страница 154: ...Figure 3 139 Click draw button to draw the zone See Figure 3 140...
Страница 165: ...Figure 3 151 Step 2 Add surveillance scene 1 Click Add The Add interface is displayed See Figure 3 152...
Страница 172: ...Figure 3 157 Figure 3 158...
Страница 173: ...Figure 3 159 Figure 3 160...
Страница 176: ...Figure 3 164 Figure 3 165...
Страница 211: ...Figure 3 199...
Страница 218: ...Figure 3 206 Step 2 Click Add user button in Figure 3 206 The interface is shown as in Figure 3 207 Figure 3 207...
Страница 234: ...Figure 3 227 Step 2 Click Add group Enter add group interface See Figure 3 228 Figure 3 228...
Страница 298: ...Figure 4 56 Figure 4 57...
Страница 304: ...Figure 4 62 Figure 4 63...
Страница 305: ...Figure 4 64 Figure 4 65...
Страница 330: ...Figure 4 101 Figure 4 102...
Страница 339: ...Figure 4 115 Figure 4 116...
Страница 359: ...Figure 4 144 Note For admin you can change the email information See Figure 4 145...






























