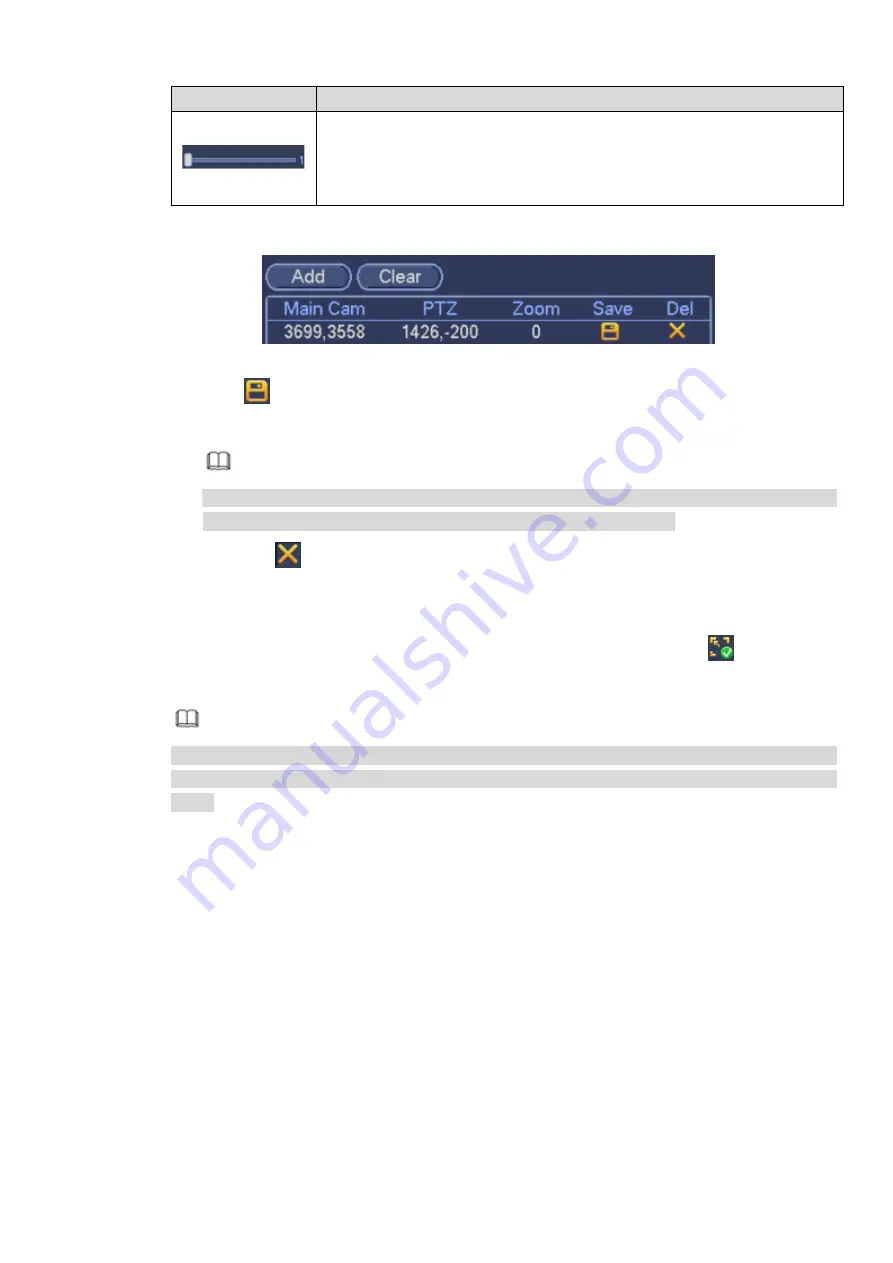
Icon
Description
Control the PTZ rotation speed. The larger the value, the faster the PTZ
rorates.
For example, the rotation speed of step 8 is much faster than the speed of
step 1.
4.
Click Add.
The calibration record is displayed in the list box. See Figure 3-155.
Figure 3-155
5.
Click
to save the calibration record.
6.
Repeat 4-7 to add more calibration records.
Note
You shall set at least 3 sets and at most 8 sets of calibration spots for each PTZ camera.
The position of the calibration spot shall be as accurate as possible.
Click
to delete the calibration record.
Click Clear to delete all the records in the list.
Step 4 Click OK to complete the calibration settings.
Return to the Smark Track interface. If the status of surveillance scene is
, the setting is
successful.
Note
After configuring the smart track, right click the mouse on the Preview interface and select Smart
Track, and then you can view the smart track window. For details, see chapter 3.6.9 Smart
3.10.10
Alarm Settings
In the main menu, from Setting->Event->Alarm, you can see alarm setup interface.
Alarm in: Here is for you to select channel number.
In the main menu, from Setting->Event->Alarm, you can see alarm setup interface. See Figure 3-156.
There are four alarm types. See Figure 3-156 to Figure 3-159.
Local alarm: After connect the alarm device to the NVR alarm input port, system can trigger the
corresponding alarm operations when there is alarm signal from the alarm input port to the NVR.
Network alarm: NVR trigger corresponding alarm operations when it receives the alarm signal via the
network transmission.
IPC external alarm: When the network camera connected peripheral device has triggered an alarm,
it can upload the alarm signal to the NVR via the network transmission. The system can trigger the
corresponding alarm operations.
IPC offline alarm: When the network connection between the NVR and the network camera is off, the
system can trigger the corresponding alarm operations.
Содержание ELITE Network IP Series
Страница 1: ...64 Channel 4K Hot Swap NVR NVR ELHS 64 4K DH...
Страница 43: ...Figure 3 14 Step 2 Click Add new holiday button and device displays the following interface See Figure 3 15...
Страница 108: ...Figure 3 92 Figure 3 93...
Страница 131: ...Figure 3 111 Figure 3 112 Figure 3 113...
Страница 144: ...Figure 3 126 Figure 3 127...
Страница 146: ...Figure 3 129 Click draw button to draw the zone See Figure 3 130 Figure 3 130...
Страница 149: ...Figure 3 133 Click Draw button to draw a zone See Figure 3 134 Figure 3 134...
Страница 154: ...Figure 3 139 Click draw button to draw the zone See Figure 3 140...
Страница 165: ...Figure 3 151 Step 2 Add surveillance scene 1 Click Add The Add interface is displayed See Figure 3 152...
Страница 172: ...Figure 3 157 Figure 3 158...
Страница 173: ...Figure 3 159 Figure 3 160...
Страница 176: ...Figure 3 164 Figure 3 165...
Страница 211: ...Figure 3 199...
Страница 218: ...Figure 3 206 Step 2 Click Add user button in Figure 3 206 The interface is shown as in Figure 3 207 Figure 3 207...
Страница 234: ...Figure 3 227 Step 2 Click Add group Enter add group interface See Figure 3 228 Figure 3 228...
Страница 298: ...Figure 4 56 Figure 4 57...
Страница 304: ...Figure 4 62 Figure 4 63...
Страница 305: ...Figure 4 64 Figure 4 65...
Страница 330: ...Figure 4 101 Figure 4 102...
Страница 339: ...Figure 4 115 Figure 4 116...
Страница 359: ...Figure 4 144 Note For admin you can change the email information See Figure 4 145...






























