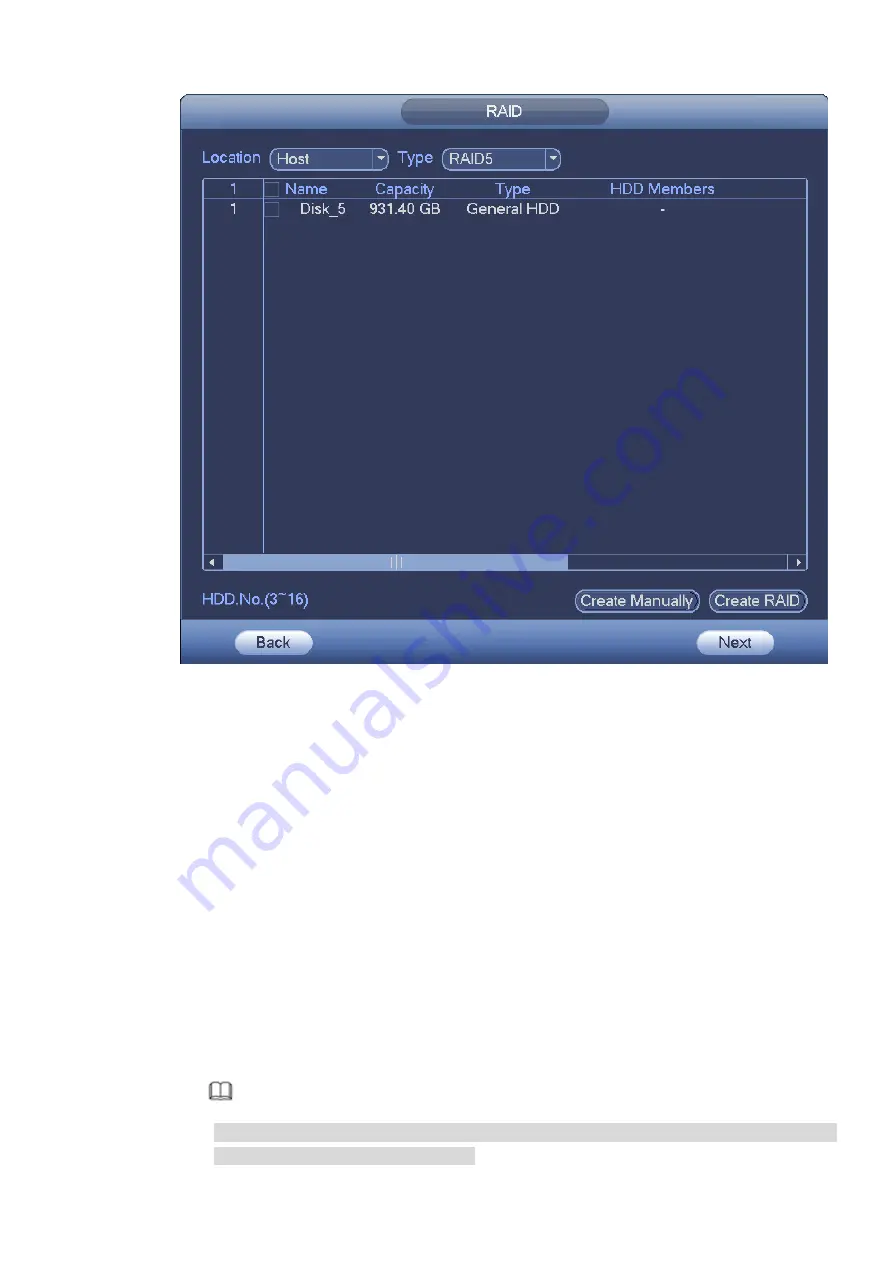
Figure 3-24
Step 2 Select Create RAID or Create Manually to create RAID type.
Create RAID
Click Create RAID. You do not need to select the disks and the system automatically
creates a RAID 5. Details are shown as follows:
Before the creation, there is no RAID and hotspare disk in the system. The system
creates RAID 5 and a hotspare disk at the same time.
Before the creation, there is no RAID in the system, but a hotspare disk is already
available. The system creates RAID 5 only and uses the existing hotspare disk.
Before the creation, there is RAID available in the system. The system breaks up the
original RAID and creates a new RAID 5 with other physical disks. The system uses
the existing hospare disk and does not create a new one again.
Create Manually
1.
Select RAID type and select disks according to the system prompt.
2.
Click Create Manually and the system prompts that all data will be cleared.
3.
Click OK and the system performs the creation.
Note
When creating RAID 5 and RAID 6, you can adjust the RAID sync speed by selecting the
working mode of RAID 5 and RAID 6.
Содержание ELITE Network IP Series
Страница 1: ...64 Channel 4K Hot Swap NVR NVR ELHS 64 4K DH...
Страница 43: ...Figure 3 14 Step 2 Click Add new holiday button and device displays the following interface See Figure 3 15...
Страница 108: ...Figure 3 92 Figure 3 93...
Страница 131: ...Figure 3 111 Figure 3 112 Figure 3 113...
Страница 144: ...Figure 3 126 Figure 3 127...
Страница 146: ...Figure 3 129 Click draw button to draw the zone See Figure 3 130 Figure 3 130...
Страница 149: ...Figure 3 133 Click Draw button to draw a zone See Figure 3 134 Figure 3 134...
Страница 154: ...Figure 3 139 Click draw button to draw the zone See Figure 3 140...
Страница 165: ...Figure 3 151 Step 2 Add surveillance scene 1 Click Add The Add interface is displayed See Figure 3 152...
Страница 172: ...Figure 3 157 Figure 3 158...
Страница 173: ...Figure 3 159 Figure 3 160...
Страница 176: ...Figure 3 164 Figure 3 165...
Страница 211: ...Figure 3 199...
Страница 218: ...Figure 3 206 Step 2 Click Add user button in Figure 3 206 The interface is shown as in Figure 3 207 Figure 3 207...
Страница 234: ...Figure 3 227 Step 2 Click Add group Enter add group interface See Figure 3 228 Figure 3 228...
Страница 298: ...Figure 4 56 Figure 4 57...
Страница 304: ...Figure 4 62 Figure 4 63...
Страница 305: ...Figure 4 64 Figure 4 65...
Страница 330: ...Figure 4 101 Figure 4 102...
Страница 339: ...Figure 4 115 Figure 4 116...
Страница 359: ...Figure 4 144 Note For admin you can change the email information See Figure 4 145...






























