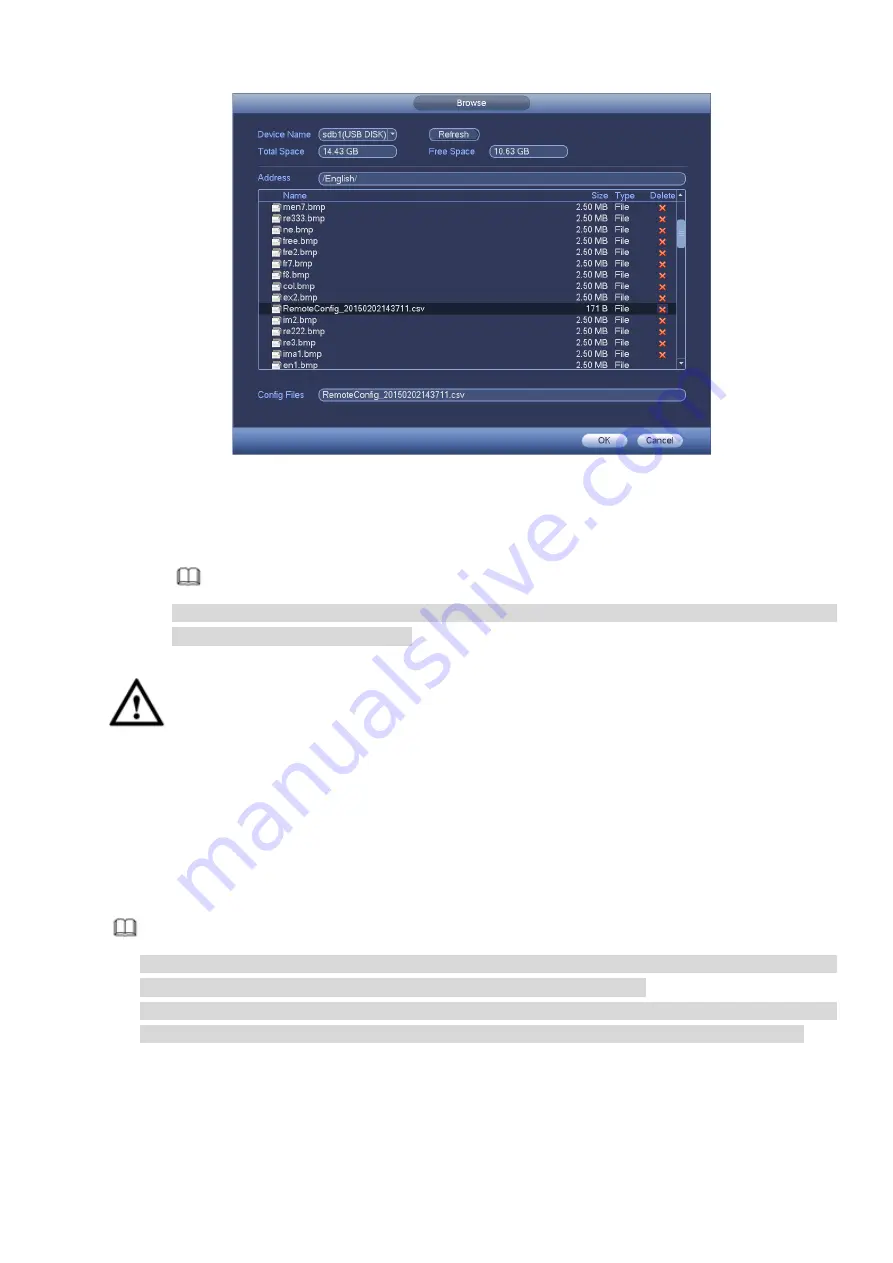
Figure 3-39
Step 2 Select the import file and then click the OK button. System pops up a dialogue box to remind you
successfully imported.
Step 3 Click OK button to exit.
Note
If the imported IP has conflicted with current added device, system pops up a dialogue box to
remind you. You have two options:
Step 4 Click OK button, system uses the imported setup to overlay current one.
Important
You can edit the exported .CVS file.
Do not change the file format; otherwise it may result in
import failure.
Does not support customized protocol import and export.
The import and export device shall have the same language format.
3.5.2 Remote Device Initialization
Remote device initialization can change remote device login password and IP address.
Note
When connect a camera to the NVR via PoE port, NVR automatically initialize the camera. The
camera adopts NVR current password and email information by default.
When connect a camera to the NVR via PoE port after NVR upgraded to the new version, the NVR
may fail to initialize the camera. Please go to the Registration interface to initialize the camera.
Step 1 From main menu > Setting > Camera > Registration.
Enter Registration interface.
Step 2 Click Device Search and then click Uninitialized.
Device displays camera(s) to be initialized.
Содержание ELITE Network IP Series
Страница 1: ...64 Channel 4K Hot Swap NVR NVR ELHS 64 4K DH...
Страница 43: ...Figure 3 14 Step 2 Click Add new holiday button and device displays the following interface See Figure 3 15...
Страница 108: ...Figure 3 92 Figure 3 93...
Страница 131: ...Figure 3 111 Figure 3 112 Figure 3 113...
Страница 144: ...Figure 3 126 Figure 3 127...
Страница 146: ...Figure 3 129 Click draw button to draw the zone See Figure 3 130 Figure 3 130...
Страница 149: ...Figure 3 133 Click Draw button to draw a zone See Figure 3 134 Figure 3 134...
Страница 154: ...Figure 3 139 Click draw button to draw the zone See Figure 3 140...
Страница 165: ...Figure 3 151 Step 2 Add surveillance scene 1 Click Add The Add interface is displayed See Figure 3 152...
Страница 172: ...Figure 3 157 Figure 3 158...
Страница 173: ...Figure 3 159 Figure 3 160...
Страница 176: ...Figure 3 164 Figure 3 165...
Страница 211: ...Figure 3 199...
Страница 218: ...Figure 3 206 Step 2 Click Add user button in Figure 3 206 The interface is shown as in Figure 3 207 Figure 3 207...
Страница 234: ...Figure 3 227 Step 2 Click Add group Enter add group interface See Figure 3 228 Figure 3 228...
Страница 298: ...Figure 4 56 Figure 4 57...
Страница 304: ...Figure 4 62 Figure 4 63...
Страница 305: ...Figure 4 64 Figure 4 65...
Страница 330: ...Figure 4 101 Figure 4 102...
Страница 339: ...Figure 4 115 Figure 4 116...
Страница 359: ...Figure 4 144 Note For admin you can change the email information See Figure 4 145...






























