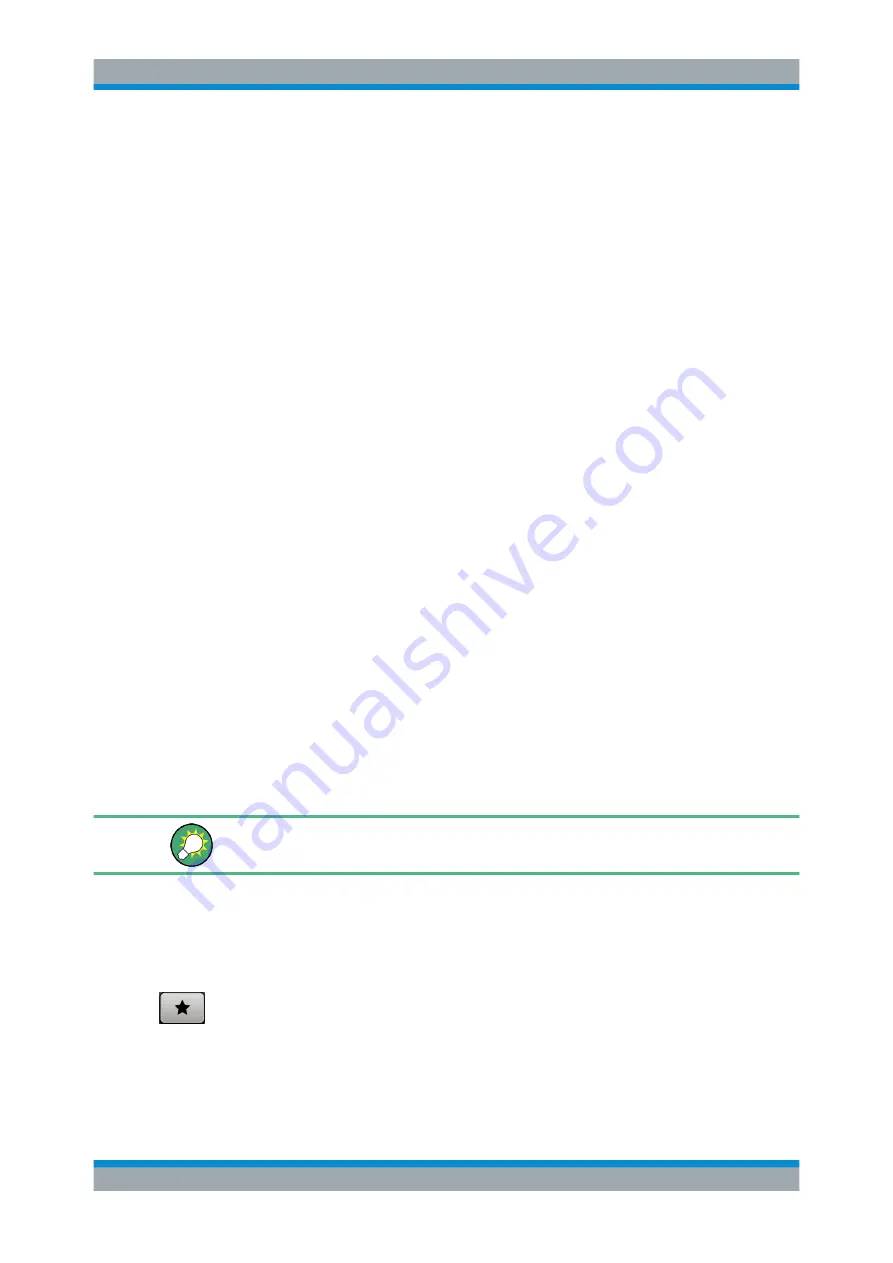
General Instrument Functions
R&S
®
SMBV100B
526
User Manual 1178.4460.02 ─ 03
Possible applications
The
★
(User) key is useful in the following situations:
●
There are functions or tasks you have to perform in a defined order but they are
distributed among several dialogs
●
There are functions or tasks you have to perform more frequently than others but
they are not accessible via a front panel key.
●
The required functions are grouped in a dialog that is not directly accessible from
the blocks on the block diagram.
●
Your task involves the frequently loading and executing of certain SCPI scripts.
Refer to
Chapter 11.14, "How to Record / Create SCPI Lists"
information on how to create an SCPI script.
●
A quick access to saved setups is required.
Dialog identification
To identify each dialog, the instrument uses a dedicated dialog ID. The dialog ID con-
tains the dialog position on the display and the current active tab. The action that trig-
gers the instrument to open a dialog uses this identification.
Save/Recall vs. recall setup
Sometimes, you would like to restore a specific signal generation setup and perform
further configurations based on this particular instrument state. The R&S
SMBV100B
provides two ways to achieve this, by the "Save/Recall" function and by the "Recall
Setup" function.
●
"Save/Recall"
For a detailed description, refer to
Chapter 9.4, "Saving and Recalling Instrument
●
"Recall Setup"
If the "Recall Setup" is the only one user action assigned to the [
★
(User)] key,
pressing this key triggers the R&S
SMBV100B to load
immediately
the user-
defined preset file.
Recalling a user-defined preset file using the
★
(User) key is even faster than immedi-
ate recall function provided by the Save/Rcl key.
10.3.1
Using the User Menu for Fast Adjustments
By default, there is one predefined action assigned to the [
★
(User)] key.
1. Press the [
★
(User)] key.
The "User Menu" dialog opens.
If you execute this action for the first time, the dialog is empty.
2. Follow the instructions displayed in the "User Menu" dialog to build your own dialog
with settings.
Organizing Frequently Used Settings as Favorites






























