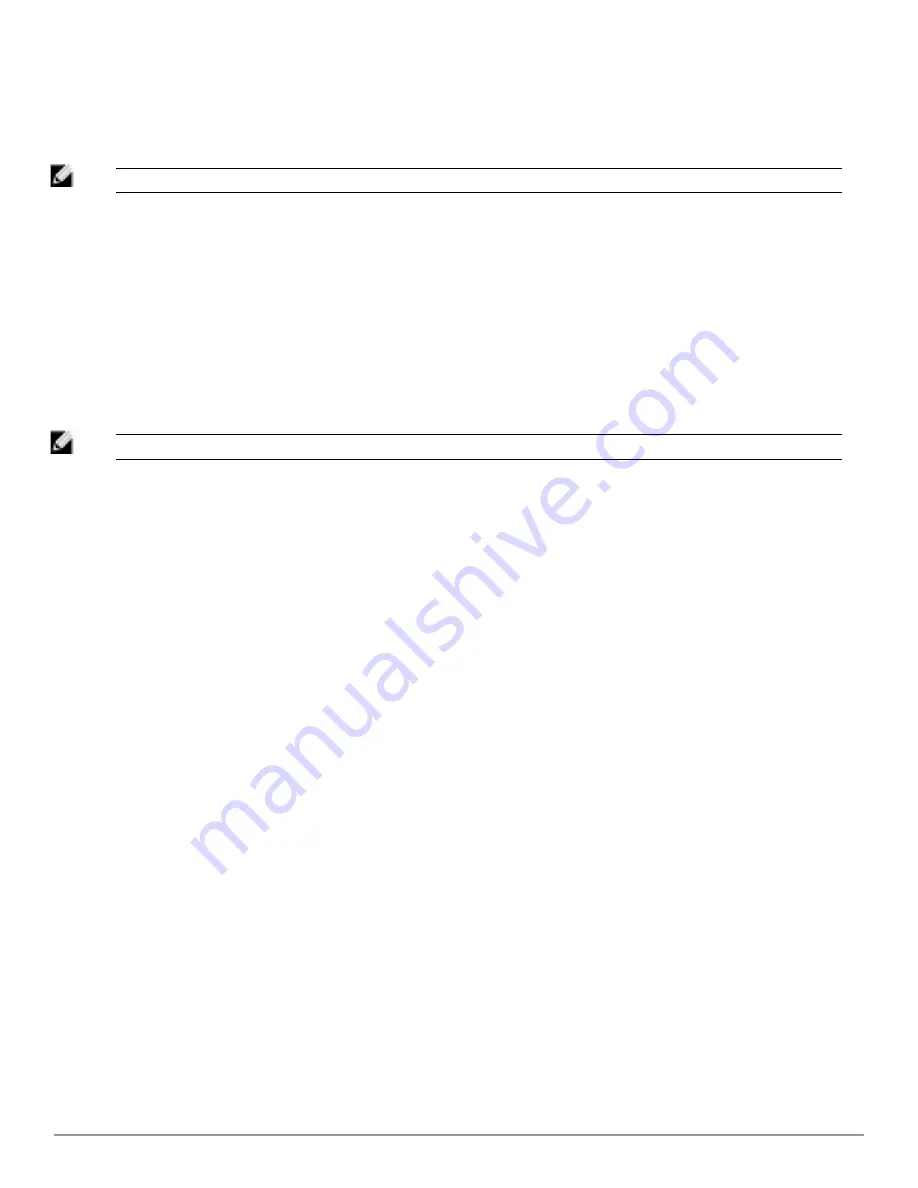
5. Add appropriate geographical background or upload a personalized image by right-clicking on the background in
your Network or in any Campus. The
Set Map
option allows you to browse and select an included map, or you
can import your own by selecting the
Custom
button. This launches the image wizard. With this wizard, you can
upload an image, specify color or greyscale, and crop your custom background.
NOTE: QuickView automatically saves background map images, campus locations, building locations, and building types.
6. To change building types, navigate to the new building by selecting the Building icon. This opens the Building
page. This page is a blank canvas without a background.
7. Right-click on the background of the Building page and select
Set Building Type
.
8. Select a building type of Rectangular, Circular, Rectangular Prism, or Square.
You are now ready to import your floor plan.
Importing a Floor Plan
The following steps show how to import a floor plan background image file.
NOTE: When importing RF plans, be sure that the devices to be included are also available in the device catalog.
1. In
VisualRF > Floor Plans
, click the
Add Floorplan
icon (displays when viewing a Building) or use the
Add
button above the floor plan list at the bottom of the page.
2. Select
Choose File
to locate a floor plan image file from your hard drive. The following file types are supported:
l
CAD (
NOTE
: CAD floor plans must be generated from an AutoCAD source file.)
l
DWG (
NOTE
: DWG files that include cross-referencing bindings are not supported and may not display
properly. In addition, the size limit for DWG files is currently 2880x2880 px.)
l
GIF
l
JPG/JPEG
l
PNG
l
PDF - Single page only. (
NOTE
: PDF floor plans must be generated from a source file. Other PDFs, such as
those scanned from a printer, will not import properly.)
3. In VisualRF, select
Upload
. This opens the image file along with VisualRF planning tools on the left side.
Dell PowerConnect W-AirWave 7.6 | User Guide
Using VisualRF | 297
Содержание PowerConnect W-AirWave 7.6
Страница 1: ...Dell PowerConnect W AirWave 7 6 User Guide ...
Страница 12: ...xii Dell PowerConnect W AirWave 7 6 User Guide ...
Страница 112: ...100 Configuring and Using Device Groups Dell PowerConnect W AirWave 7 6 User Guide ...
Страница 162: ...150 Discovering Adding and Managing Devices Dell PowerConnect W AirWave 7 6 User Guide ...
Страница 198: ...186 Using RAPIDS and Rogue Classification Dell PowerConnect W AirWave 7 6 User Guide ...
Страница 276: ...264 Creating Running and Emailing Reports Dell PowerConnect W AirWave 7 6 User Guide ...
Страница 324: ...312 Using VisualRF Dell PowerConnect W AirWave 7 6 User Guide ...
Страница 332: ...320 Index Dell PowerConnect W AirWave 7 6 User Guide ...






























