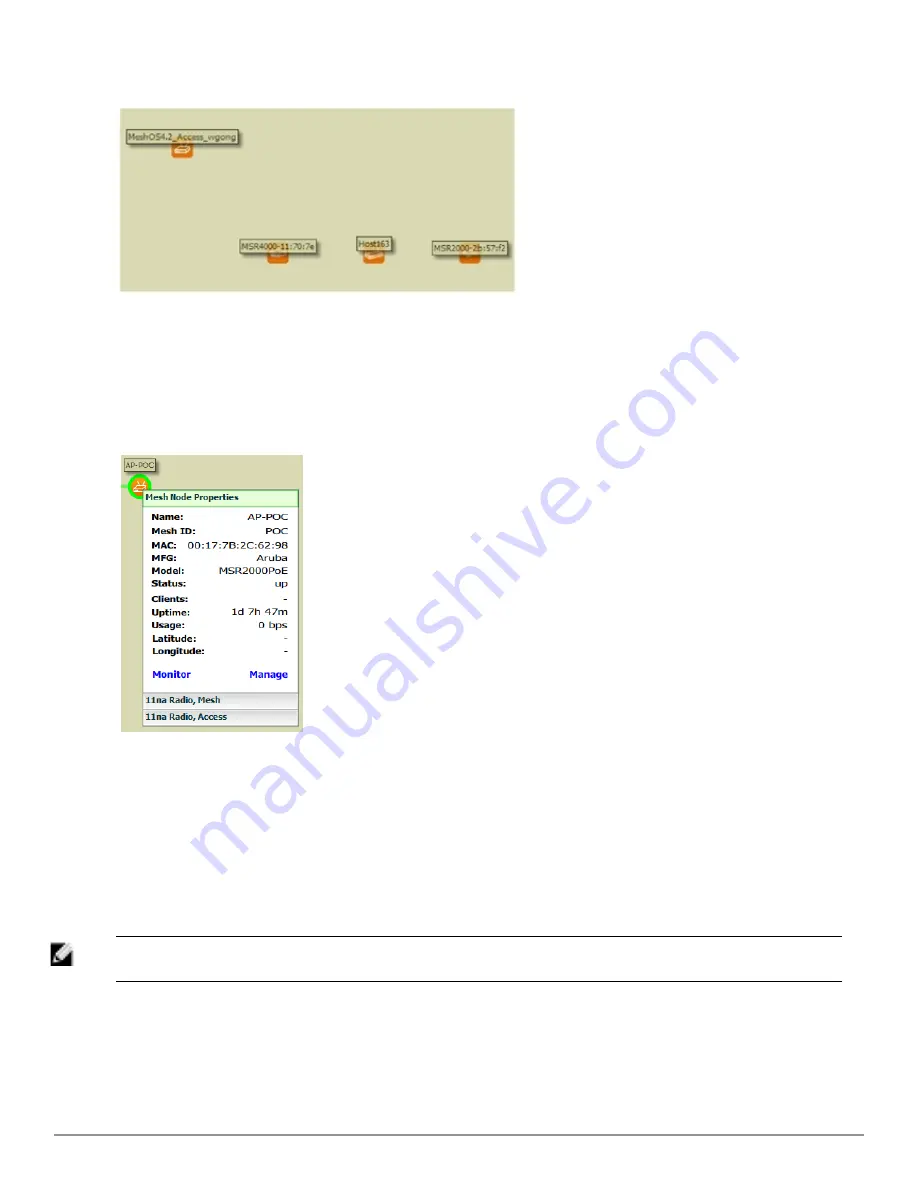
272 | Using VisualRF
Dell PowerConnect W-AirWave 7.6 | User Guide
Figure 198:
APs in a mesh network
Select an AirMesh AP icon to bring up the popup menu showing the Mesh Node Properties by default. This window
shows the node’s name, MeshID, MAC, Manufacturer, and other information. Clicking the blue
Monitor
link inside
this window opens the
APs/Devices > Monitor
page in a new tab. Clicking the blue
Manage
link inside this
window opens the
APs/Devices > Manage
page for this AP in a new tab.
Figure 199:
Properties for a Mesh Gateway Illustration
For radio-level status information on an AirMesh device in your network, select the menus in the AP’s popup
window for each radio (
11na Radio
,
Access
;
11na Radio, Mesh
; and so forth).
Using the Settings in the VisualRF > Setup Page
The
VisualRF > Setup
page, illustrated in
Figure 200
, configures advanced settings for VisualRF. Please reconfigure
these settings very carefully because these settings can impact your server's performance as well as your location
accuracy.
NOTE: Selecting
Save
will cause VisualRF to restart, disrupting or delaying the usability. This delay can last anywhere from a minute
to upwards of 30 minutes, depending on the size of the VisualRF database.
Содержание PowerConnect W-AirWave 7.6
Страница 1: ...Dell PowerConnect W AirWave 7 6 User Guide ...
Страница 12: ...xii Dell PowerConnect W AirWave 7 6 User Guide ...
Страница 112: ...100 Configuring and Using Device Groups Dell PowerConnect W AirWave 7 6 User Guide ...
Страница 162: ...150 Discovering Adding and Managing Devices Dell PowerConnect W AirWave 7 6 User Guide ...
Страница 198: ...186 Using RAPIDS and Rogue Classification Dell PowerConnect W AirWave 7 6 User Guide ...
Страница 276: ...264 Creating Running and Emailing Reports Dell PowerConnect W AirWave 7 6 User Guide ...
Страница 324: ...312 Using VisualRF Dell PowerConnect W AirWave 7 6 User Guide ...
Страница 332: ...320 Index Dell PowerConnect W AirWave 7 6 User Guide ...






























