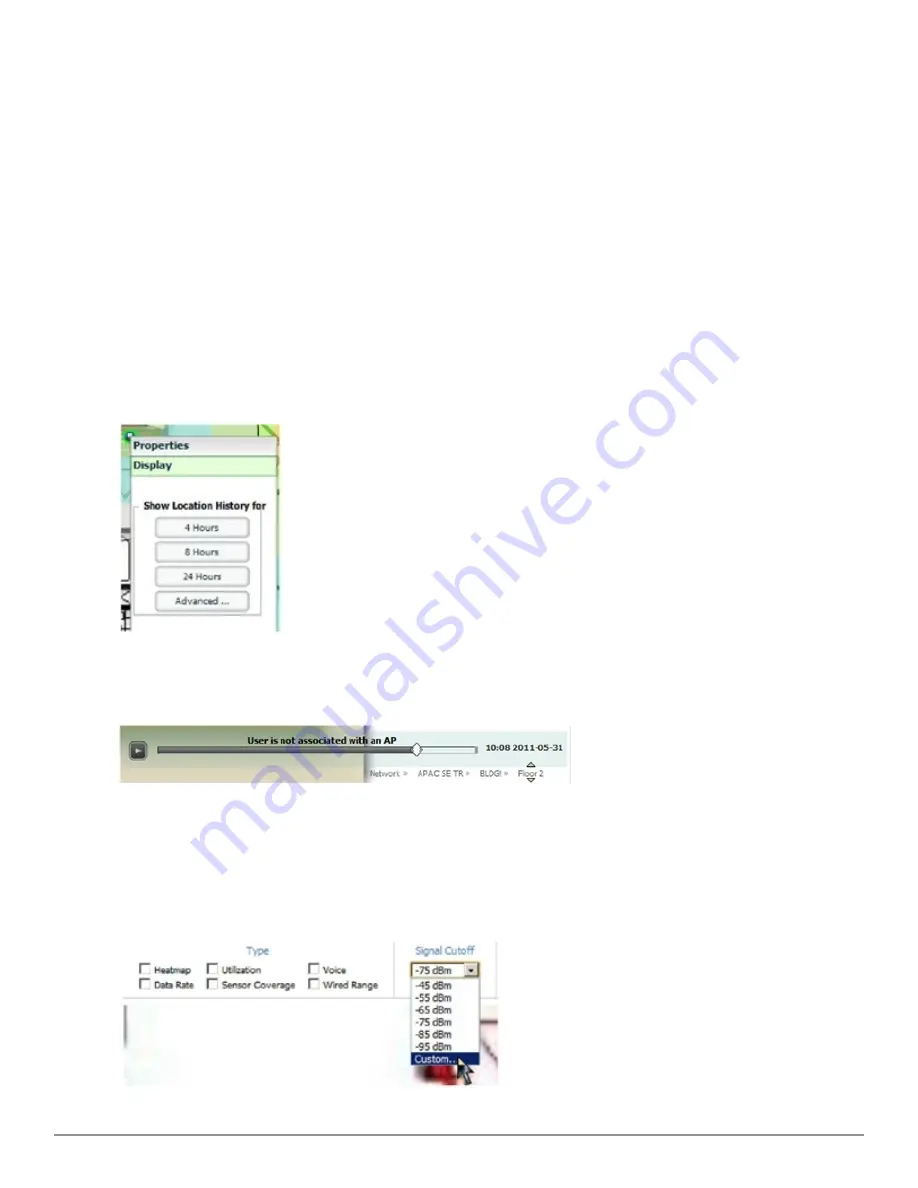
This view is focused on the wireless user enabling you quick resolution of a user's issues and therefore disables most
RF objects by default.
l
Users - only the user in focus is displayed
l
APs - only the access point in which the focus client is associated with is displayed
l
Radios - the heatmap represents only the radio to which the client in focus is associated
l
Rogues - all rogues are off
l
Client/Rogue Surveys - all surveys are off
l
Walls - all walls are displayed
l
Lines - client to AP of association
l
Labels - all labels are disabled
Tracking Location History
Select a client icon in the floor plan and select
Display
from the pop-up menu shown in
Figure 223
:
Figure 223:
Show Location History
A location history player, illustrated in
Figure 224
, appears at the bottom of the QuickView window.
Figure 224:
Location History Player
Checking Signal Strength to Client Location
1. On a floor plan, locate the
Signal Cutoff
menu.
2. Select the desired signal level to display, as shown in
Figure 225
. The heatmap updates immediately.
Figure 225:
Signal Cutoff
dBm Dropdown Menu
Dell PowerConnect W-AirWave 7.6 | User Guide
Using VisualRF | 291
Содержание PowerConnect W-AirWave 7.6
Страница 1: ...Dell PowerConnect W AirWave 7 6 User Guide ...
Страница 12: ...xii Dell PowerConnect W AirWave 7 6 User Guide ...
Страница 112: ...100 Configuring and Using Device Groups Dell PowerConnect W AirWave 7 6 User Guide ...
Страница 162: ...150 Discovering Adding and Managing Devices Dell PowerConnect W AirWave 7 6 User Guide ...
Страница 198: ...186 Using RAPIDS and Rogue Classification Dell PowerConnect W AirWave 7 6 User Guide ...
Страница 276: ...264 Creating Running and Emailing Reports Dell PowerConnect W AirWave 7 6 User Guide ...
Страница 324: ...312 Using VisualRF Dell PowerConnect W AirWave 7 6 User Guide ...
Страница 332: ...320 Index Dell PowerConnect W AirWave 7 6 User Guide ...






























