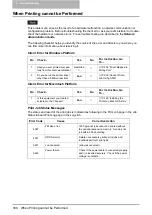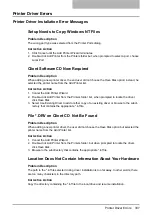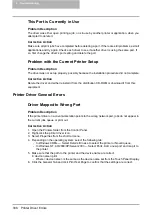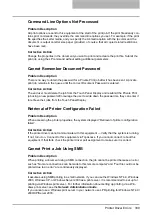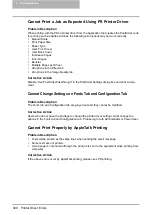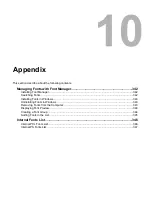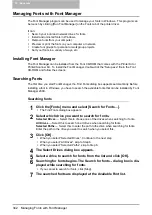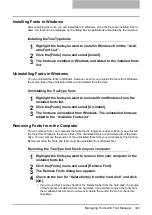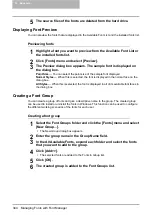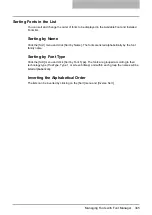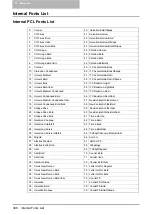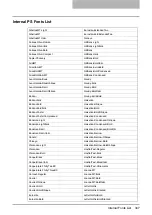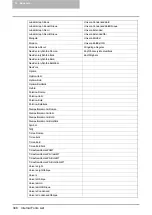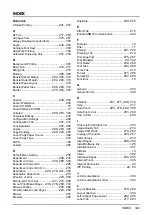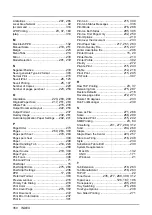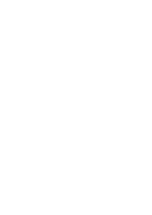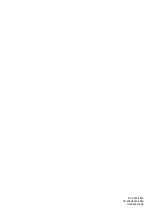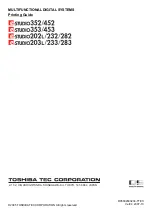10 Appendix
342 Managing Fonts with Font Manager
Managing Fonts with Font Manager
The Font Manager program can be used to manage your fonts in Windows. This program can
be launch by clicking [Run Font Manager] on the Fonts tab of the printer driver.
It can:
y
Search your local and network drives for fonts.
y
Install and uninstall fonts in Windows.
y
Remove fonts from your computer.
y
Preview or print the fonts on your computer or network.
y
Create font groups for personal or workgroup projects.
y
Sort your fonts in a variety of ways, etc.
Installing Font Manager
The Font Manager can be installed from the Font CD-ROM that comes with the Printer Kit or
Printer/Scanner Kit. To install the Font Manager, double-click the “Setup.exe” file in the Font
CD-ROM and follow the screens.
Searching Fonts
The first time you start Font Manager, the Find Fonts dialog box appears automatically. Before
installing a font in Windows, you have to search the available fonts that can be installed by Font
Manager 2000.
Searching fonts
1
Click the [Fonts] menu and select [Search for Fonts...].
y
The Find Fonts dialog box appears.
2
Select which drive you want to search for fonts.
Selected Drives
— Select this to choose one of the drives when searching for fonts.
All Drives
— Select this to search on all drives when searching for fonts.
Selected Paths
— Select this to enter the path to the drive when searching for fonts.
Enter the path to the drive you want to search when you select this.
3
Click [OK].
y
When you select “Selected Drives”, Continue to the next step.
y
When you select “All Drives”, skip to Step 6.
y
When you select “Selected Paths”, skip to Step 6.
4
The Select Drives dialog box appears.
5
Select a drive to search for fonts from the list and click [OK].
6
Searching for fonts begins. The Search for fonts... dialog box is dis-
played while searching for fonts.
y
If you cancel to search for fonts, click [Stop].
7
The searched fonts are displayed at the Available Font list.
Summary of Contents for e-studio202L
Page 1: ...MULTIFUNCTIONAL DIGITAL SYSTEMS Printing Guide ...
Page 2: ......
Page 10: ......
Page 14: ...12 INDEX 349 ...
Page 20: ......
Page 200: ......
Page 332: ......
Page 354: ......