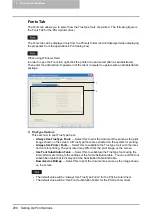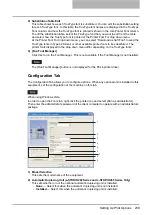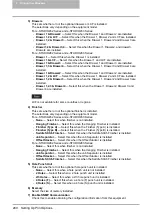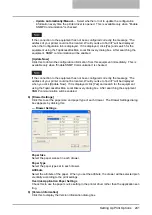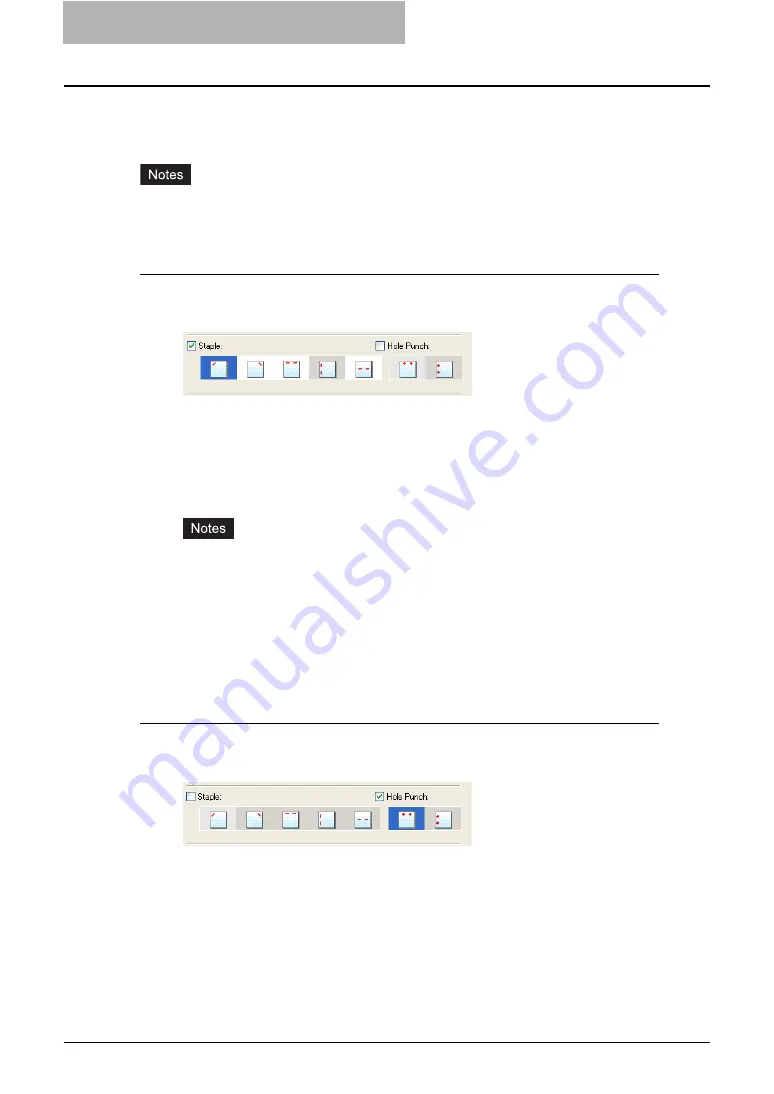
5 Printing from Windows
252 Printing with Extended Print Functionality
Stapling and Hole Punching
You can staple and punch the paper.
y
Stapling is not available if a finisher is not installed.
y
Hole Punching is not available if a hole punch unit is not installed.
Stapling the paper
1
Display the Finishing tab and check the “Staple” check box. Then
select how to staple.
Upper Left
— Select this to staple the printed document in the upper left.
Upper Right
— Select this to staple the printed document in the upper right.
Center Top
— Select this to staple the printed document double along the top edge.
Middle Left
— Select this to staple the printed document double along the left side.
Center Double
— Select this to fold and staple the printed document double in the
center.
y
The selectable options vary depending on the paper size.
y
“Center Double” can be selected only when the Saddle Stitch Finisher is installed and
configured on the Configuration tab.
2
Set any other print options you require and click [OK].
3
Click [OK] or [Print] to send the print job.
y
The output is stapled for each copy.
Punching holes
1
Display the Finishing tab and check the “Hole Punch” check box.
Then select how to hole punching.
Center Top
— Select this to create holes along the top edge.
Middle Left
— Select this to create holes along the left side.
2
Set any other print options you require and click [OK].
3
Click [OK] or [Print] to send the print job.
y
The output is hole punched.
Summary of Contents for e-studio202L
Page 1: ...MULTIFUNCTIONAL DIGITAL SYSTEMS Printing Guide ...
Page 2: ......
Page 10: ......
Page 14: ...12 INDEX 349 ...
Page 20: ......
Page 200: ......
Page 332: ......
Page 354: ......