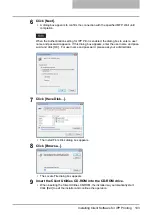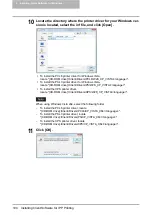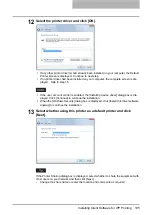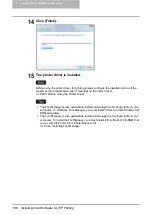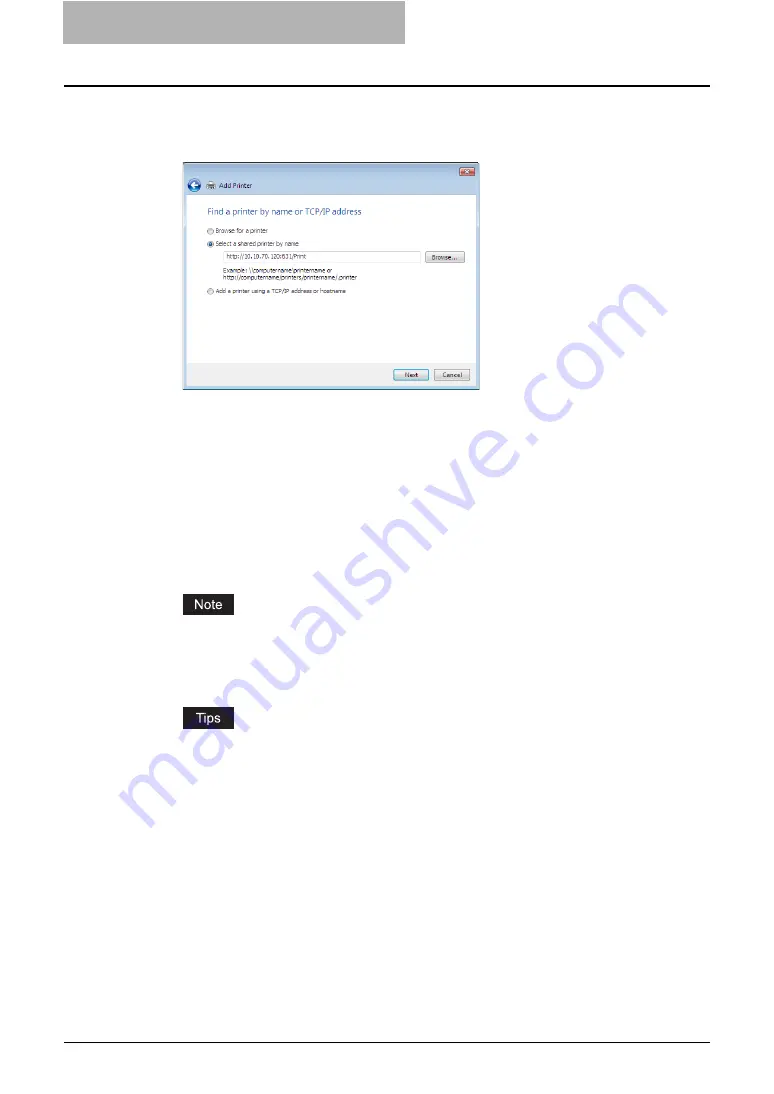
2 Installing Client Software for Windows
102 Installing Client Software for IPP Printing
5
Select the “Select a shared printer by name” check box, enter
“http://[IP address]:631/Print” in the edit box, and then click [Next]
in the next screen “Find by printer name or TCP/IP address”.
y
Enter the IP address of this equipment instead of [IP address].
Example: IP address = 10.10.70.120
http://10.10.70.120:631/Print
y
If your network uses a DNS or WINS server, enter the printer name of this equipment
provided from DNS or WINS instead of [IP address].
Example: Print Server Name = Mfp-00c67861
http://Mfp-00c67861:631/Print
y
When you connect from the Internet, enter the FQDN of this equipment provided from
DNS instead of [IP address].
Example: URL = mfp_00c67861.toshiba.com
http://mfp_00c67861.toshiba.com:631/Print
“P” for “Print” in the IPP URL must be capitalized. When you are using on Windows
Vista, the IPP port can be created by entering “print” (non-capitalized) in the IPP URL,
but the print job cannot be sent to the equipment. In that case, delete the IPP port and
then create the IPP port correctly again.
y
If an administrator has enabled the IPP Port80 Enabled option on this equipment, you
can exclude the port number from the URL. (i.e. “http://192.168.255.48/Print”)
y
If an administrator has enabled the Enable SSL option for IPP Print, you must enter
“https://[IP address]:[SSL port number]/Print” in the “URL” field.
(i.e. “https://192.168.255.48:443/Print”)
Summary of Contents for e-studio202L
Page 1: ...MULTIFUNCTIONAL DIGITAL SYSTEMS Printing Guide ...
Page 2: ......
Page 10: ......
Page 14: ...12 INDEX 349 ...
Page 20: ......
Page 200: ......
Page 332: ......
Page 354: ......