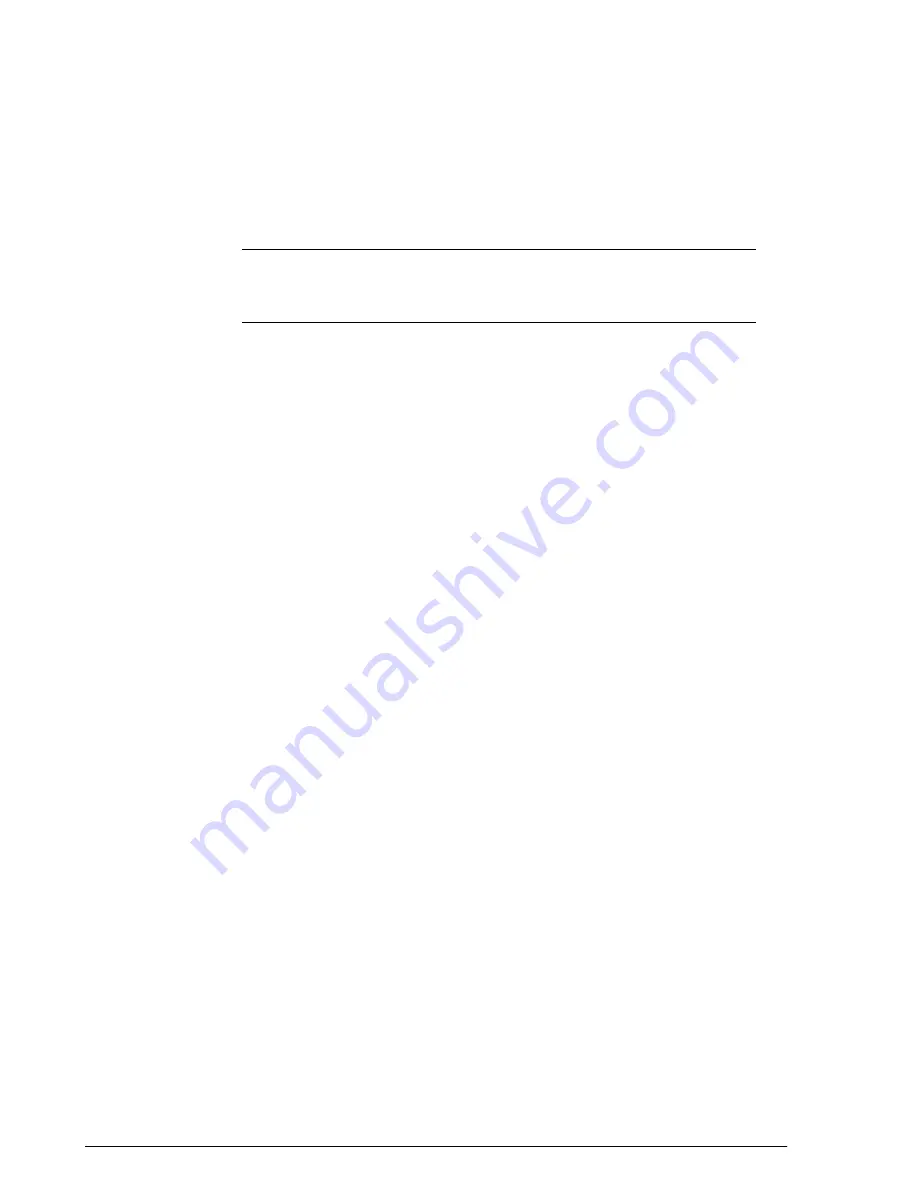
• Common Name*: Enter ZoneDirector’s Fully Qualified Domain Name (FQDN).
Typically, this will be “zonedirector.[your company].com”. You can also enter
ZoneDirector’s IP address (e.g., “192.168.0.2”), or a familiar name by which the
ZoneDirector will be accessed in your browser (e.g., by device name such as “”).
NOTE
Ruckus Wireless recommends using the FQDN as the Common Name if
possible. If your network does not have a DNS server, you may use ZoneDirector’s
IP address instead. However, note that some CA’s may not allow this.
• If you wish to access ZoneDirector from a public network via the internet you
must use a Fully Qualified Domain Name (FQDN).
• In all cases when using a familiar name there must be an appropriate private
or public DNS entry to resolve the familiar name to ZoneDirector’s IP address.
• If you use a familiar name, this name will be shown in the browser’s URL
whenever accessing ZoneDirector (i.e., administrator interface, standard captive
portal and guest access captive portal).
• Subject Alternative Name: (Optional) Select either IP or DNS from the menu and
enter either alternative IP addresses or alternate DNS names.
• Organization*: Type the complete legal name of your organization (for example,
Ruckus Wireless, Inc.). Do not abbreviate your organization name.
• Organization Unit: (Optional) Type the name of the division, department, or section
in your organization that manages network security (for example, Network
Management).
• Locality/City*: Type the city where your organization is legally located (for example,
Sunnyvale).
• State/Province*: Type the state or province where your organization is legally
located (for example, California. Do not abbreviate the state or province name.
• Country*: Select your country or region from the pull-down menu.
3.
Click
Apply
. A dialog box appears and prompts you to save the CSR file (myreq.csr)
that you have just created.
4.
Save the file to your computer.
327
Ruckus Wireless ZoneDirector™ Release 10.0 User Guide
Setting Administrator Preferences
Working with SSL Certificates






























