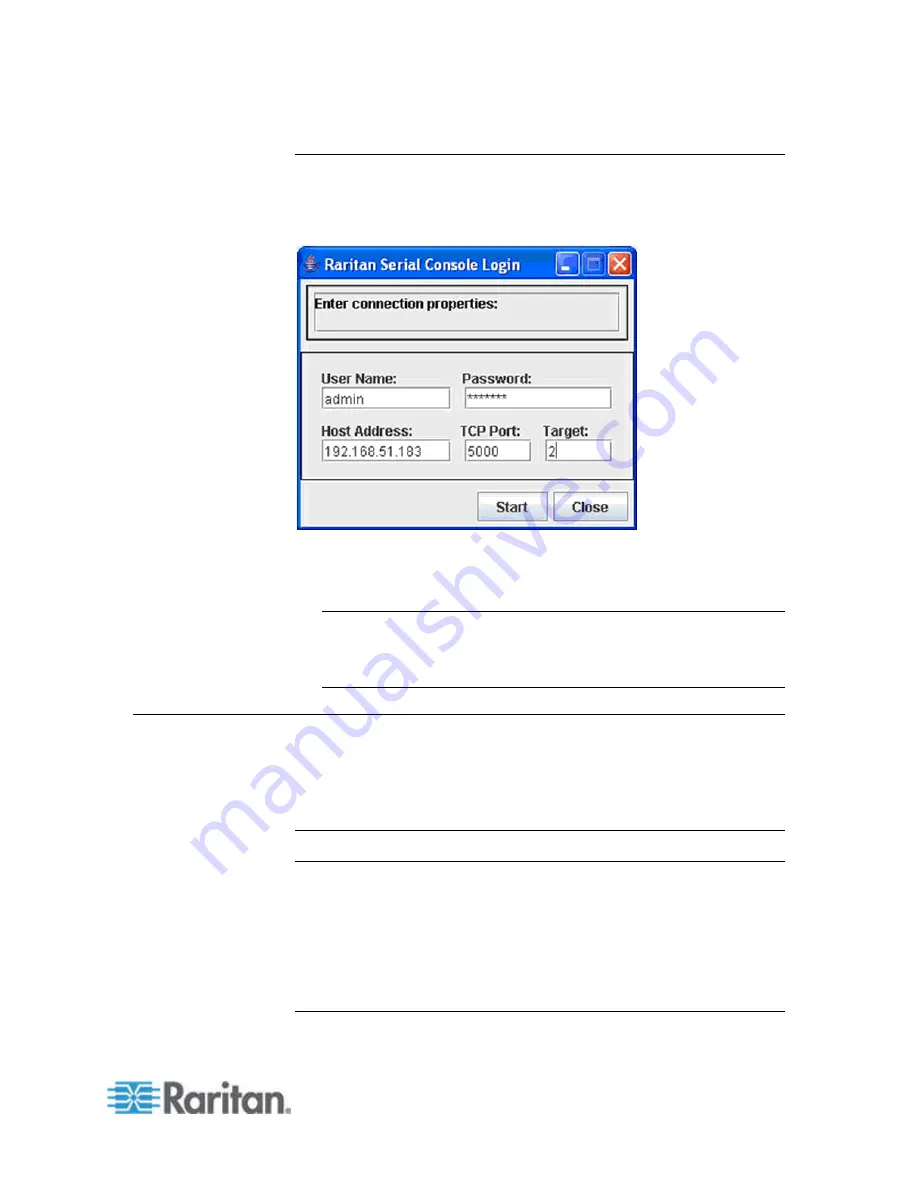
Chapter 5: Raritan Serial Console (RSC) Help
53
Launching RSC on Windows Systems
1. Double-click the shortcut or use Start Programs to launch the
standalone Raritan Serial Console (RSC). The RSC Login
connection properties dialog appears.
2. Enter the Dominion SX II IP address, account information, and the
desired target (port).
3. Click Start. RSC opens with a connection to the port.
Note: In case of unrecognized characters or blurry screens in RSC
window due to localization support, try changing the font to Courier
New. Choose Emulator > Settings > Display, and select Courier
New for Terminal Font Properties or GUI Font Properties.
Raritan Serial Console (RSC) Functions
The following functions are available when accessing targets via Raritan
Serial Console (RSC) from the SX II Remote Console and when
accessing targets via standalone RSC.
Emulator
IMPORTANT: Raritan Serial Console (RSC) sessions are affected by the
SX II Idle Timeout.
If you have not changed the SX II Idle Timeout setting from the default,
your RSC session could be closed automatically if it exceeds the Idle
Timeout period.
Summary of Contents for Dominion SX II
Page 75: ...Chapter 5 Raritan Serial Console RSC Help 68 2 Click Yes when prompted to confirm...
Page 130: ...Chapter 6 SX II Administration 123 6 Click OK...
Page 165: ...Chapter 6 SX II Administration 158 17 Click OK Apply Settings to Other Ports...
Page 260: ...253 Dominion SX II Overview Appendix C FAQs...
Page 267: ...Appendix C FAQs 260 Installation Management Configuration...
















































