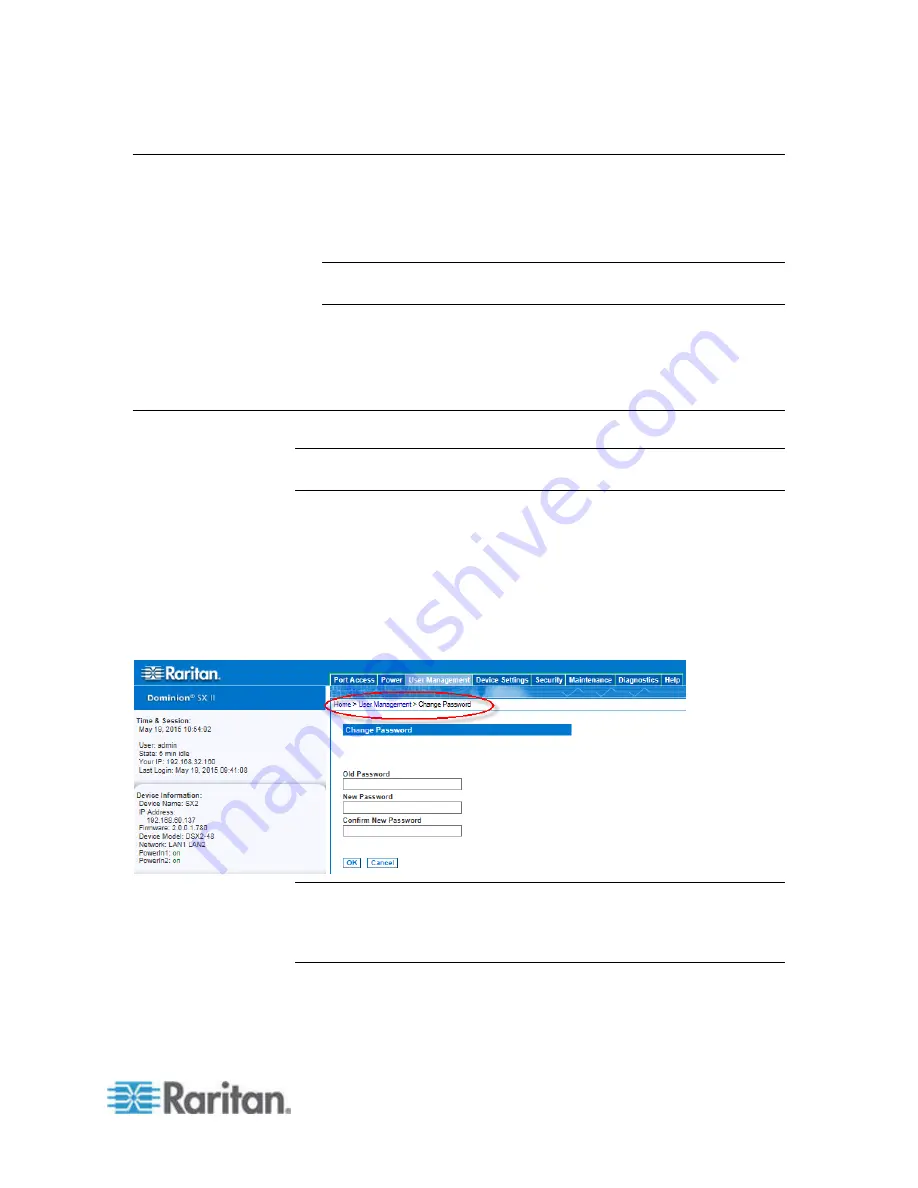
Chapter 3: Access and Use Remote Console Features
27
Log In to SX II
1. Launch a supported web browser.
2. Enter the SX II HTTP, HTTPS or DNS address provided to you by
your Administrator.
Note: You are always redirected to the IP address from HTTP to
HTTPS.
3. Enter your username and password, then click Login.
4. Accept the user agreement (if applicable).
5. If security warnings appear, accept and/or allow access.
Change Your Password from the Remote Console
Note: You can also update passwords using command line interface.
See
Change Your Password Using CLI
(on page 195).
•
To change your password, open the Change Password page by
selecting User Management > Change Password.
A confirmation that the password was successfully changed is displayed
after you change it.
If strong passwords are in use, this page displays information about the
format required for the passwords.
For more information, see Strong Passwords.
Important: If the administrator password is forgotten, SX II must be reset
to the factory default from the Reset button on the rear panel and the
initial configuration tasks must be performed again.
Summary of Contents for Dominion SX II
Page 75: ...Chapter 5 Raritan Serial Console RSC Help 68 2 Click Yes when prompted to confirm...
Page 130: ...Chapter 6 SX II Administration 123 6 Click OK...
Page 165: ...Chapter 6 SX II Administration 158 17 Click OK Apply Settings to Other Ports...
Page 260: ...253 Dominion SX II Overview Appendix C FAQs...
Page 267: ...Appendix C FAQs 260 Installation Management Configuration...






























