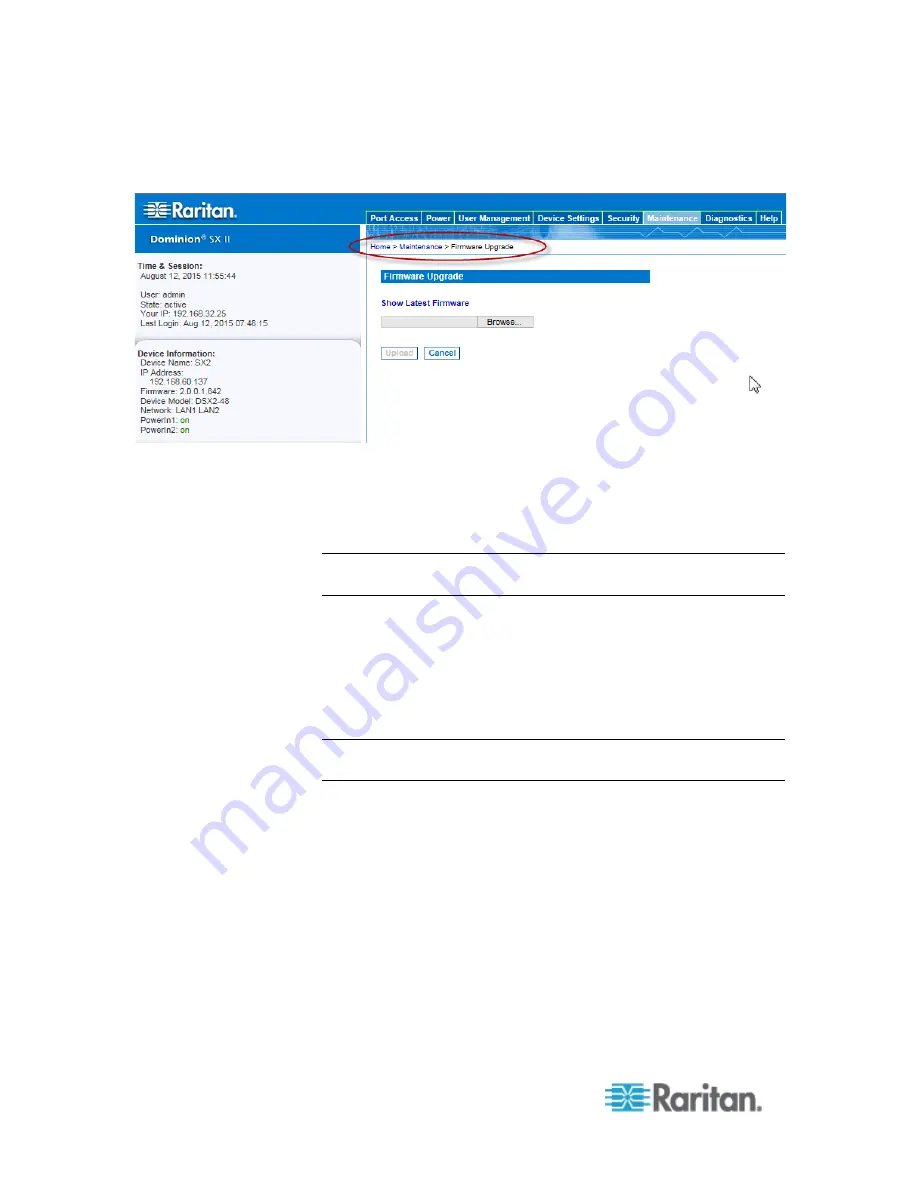
Chapter 6: SX II Administration
184
1. Choose Maintenance > Firmware Upgrade. The Firmware Upgrade
page opens.
2. Click the Show Latest Firmware link to locate the appropriate Raritan
firmware distribution file (*.RFP) on the Raritan website on the
Firmware Upgrades web page.
3. Unzip the file. Please read all instructions included in the firmware
ZIP files carefully before upgrading.
Note: Copy the firmware update file to a local PC before uploading.
Do not load the file from a network drive.
4. Click Browse to navigate to the directory where you unzipped the
upgrade file.
5. Click Upload from the Firmware Upgrade page.
6. Information about the upgrade and version numbers is displayed for
your confirmation (if you opted to review target information, that
information is displayed as well).
Note: At this point, connected users are logged out, and new login
attempts are blocked.
7. Click Upgrade.
Please wait for the upgrade to complete. Status information and
progress bars are displayed during the upgrade. Upon completion of
the upgrade, the appliance reboots (1 beep sounds to signal that the
reboot has completed).
8. As prompted, close the browser and wait approximately 5 minutes
before logging in to SX II again.
Summary of Contents for Dominion SX II
Page 75: ...Chapter 5 Raritan Serial Console RSC Help 68 2 Click Yes when prompted to confirm...
Page 130: ...Chapter 6 SX II Administration 123 6 Click OK...
Page 165: ...Chapter 6 SX II Administration 158 17 Click OK Apply Settings to Other Ports...
Page 260: ...253 Dominion SX II Overview Appendix C FAQs...
Page 267: ...Appendix C FAQs 260 Installation Management Configuration...






























