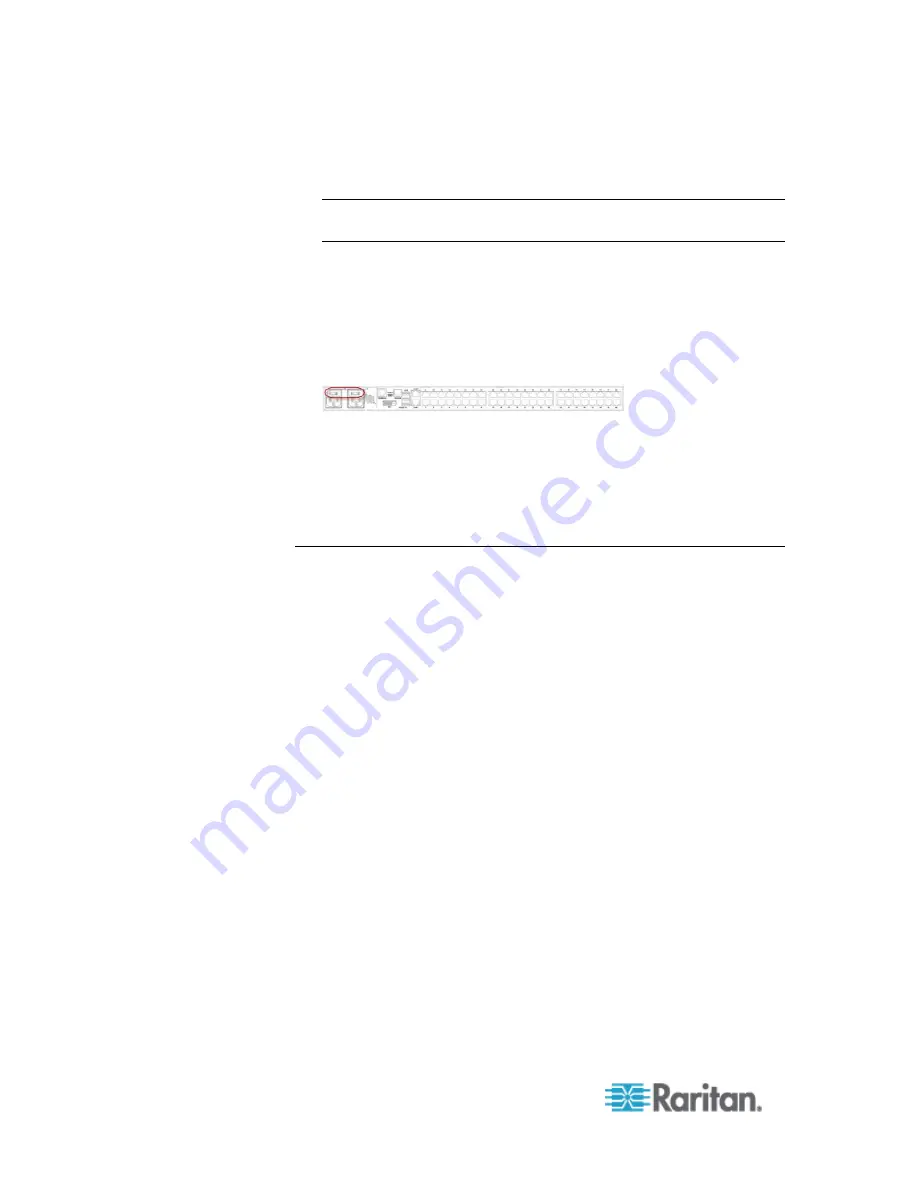
Chapter 3: Access and Use Remote Console Features
20
Use a standard Cat5 cable to connect your target device to an
available port on the back of SX II.
Note: Check the pin definition of the RJ45 port on the target. It
should match the pin definition on SX II.
Or
If needed, connect a Raritan Nulling Serial Adapter to the serial port
on your target, then plug a standard Cat5 cable into the adapter.
Connect the other end of the cable to an available port on the back of
SX II.
5. Flip the power switch(s) to turn SX II on.
Next, connect SX II to your network and configure your network settings
for the first time.
See
Initial SX II Configuration Using Command Line Interface
(Optional)
(on page 12) or Configure SX II Network Settings from the
Remote Console.
Connect a Laptop to SX II Using a Cross-Over Cable (Optional)
The first time you configure SX II, if you are connecting from the LAN
port on laptop to the LAN1 port on SX II using a crossover cable, do the
following -
1. Use cross-over cable to connect between SX II LAN1 and the laptop
LAN port.
2. Set the Static IP of the LAN port that is connected to SX II to
192.168.0.191
and Network Mask to
255.255.255.0
.
3. Launch your browser and access SX II via
192.168.0.192
.
Summary of Contents for Dominion SX II
Page 75: ...Chapter 5 Raritan Serial Console RSC Help 68 2 Click Yes when prompted to confirm...
Page 130: ...Chapter 6 SX II Administration 123 6 Click OK...
Page 165: ...Chapter 6 SX II Administration 158 17 Click OK Apply Settings to Other Ports...
Page 260: ...253 Dominion SX II Overview Appendix C FAQs...
Page 267: ...Appendix C FAQs 260 Installation Management Configuration...






























