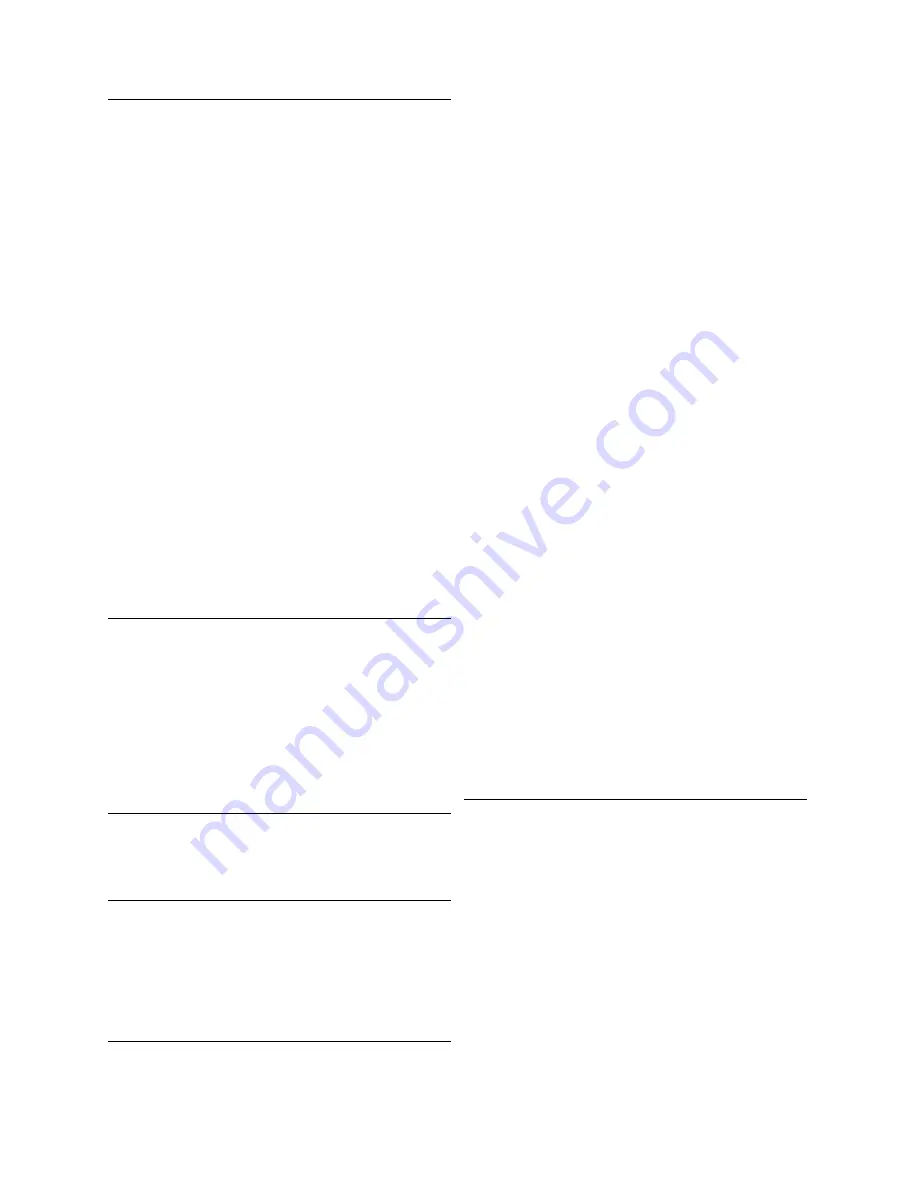
370
Index
E
electrical specifications
. . . . . . . . . . . . . . . . . . . .93
Ethernet Expansion Blade
attaching to LTO-5 drives
installing
. . . . . . . . . . . . . . . . . . . . . . . . . . 264
Ethernet Expansion blade
. . . . . . . . . . . . . . . .119
connecting to LTO-5 drives
connection recommendations
installing
. . . . . . . . . . . . . . . . . . . . . . . . . . 264
LEDs
. . . . . . . . . . . . . . . . . . . . . . . . . . . . . 359
LTO-5 drive notes
. . . . . . . . . . . . . . . . . . . 105
numbering sequence
. . . . . . . . . . . . . . . . . 103
setting up Control Path and SNW
Setting up Control Path and Storage Networking
. . . . . . . . . . . . . . . . . . . . . . . . . . . . . . . 204
Ethernet expansion blade
numbering
. . . . . . . . . . . . . . . . . . . . . . . . . 101
example
cartridge addressing
. . . . . . . . . . . . . . . . . 135
cartridge addressing system
direct attached FC drives
direct attached SCSI drives
FC I/O blades connected to drives
expansion module
adding to configuration
preparing for attachment
. . . . . . . . . . . . . . . 74
routing cables
. . . . . . . . . . . . . . . . . . . . . . . 47
F
FC drives
cable connection requirements
FC host port failover
configuring
. . . . . . . . . . . . . . . . . . . . . . . . . 198
FC I/O blades
installation
. . . . . . . . . . . . . . . . . . . . . . . . . 108
Fibre optical cables
installation
. . . . . . . . . . . . . . . . . . . . . 116
G
glossary
terminology
. . . . . . . . . . . . . . . . . . . . . . . . 365
H
help
contacting Quantum
. . . . . . . . . . . . . . . . . . . 7
customer service center
. . . . . . . . . . . . . . . . 7
service requests
. . . . . . . . . . . . . . . . . . . . . . 7
Host registration service. See HRS
I
I/E station
adding to existing libraries
I/O management unit
numbering sequences
IEX
replacing
. . . . . . . . . . . . . . . . . . . . . . . . . . . 90
illustration
8-module library
. . . . . . . . . . . . . . . . . . . . . . 14
importing
cartridges
. . . . . . . . . . . . . . . . . . . . . . . . . . 131
importing cartridges
using the I/E stations
. . . . . . . . . . . . . . . . . 139
installation
attaching drives directly to hosts
CMB and FC I/O blades
. . . . . . . . . . . . . . . 108
connecting drives to FC I/O blades
connecting FC drives to hosts
connecting SCSI drives to hosts
drives and blades
. . . . . . . . . . . . . . . . . . . . . 97
Fibre optical cables
. . . . . . . . . . . . . . 116
LTO drives
. . . . . . . . . . . . . . . . . . . . . . . . . 105
of cables
. . . . . . . . . . . . . . . . . . . . . . . . . . 111
optional hardware
. . . . . . . . . . . . . . . . . . . 231
SDLT drives
. . . . . . . . . . . . . . . . . . . . . . . . 105
stand-alone control module
unpacking
. . . . . . . . . . . . . . . . . . . . . . . . . . . 9
installation verification checklist
completing
. . . . . . . . . . . . . . . . . . . . . . . . . 332
installation verification test
accessor leveling
. . . . . . . . . . . . . . . . . . . . 310
blade report
. . . . . . . . . . . . . . . . . . . . . . . . 312
drive report
. . . . . . . . . . . . . . . . . . . . . . . . . 312
get/put tests
. . . . . . . . . . . . . . . . . . . . . . . . 311
I/E station assembly test
. . . . . . . . . . . . . . 311
overview
. . . . . . . . . . . . . . . . . . . . . . . . . . . 309
results
. . . . . . . . . . . . . . . . . . . . . . . . . . . . 313
running
. . . . . . . . . . . . . . . . . . . . . . . . . . . . 325
saving reports and logs
. . . . . . . . . . . . . . . 323
intended use
statement
. . . . . . . . . . . . . . . . . . . . . . . . . . . . 1
L
LBX
board, replacing
. . . . . . . . . . . . . . . . . . . . . . 88
LBX board
location
. . . . . . . . . . . . . . . . . . . . . . . . . . . 345
terminator
. . . . . . . . . . . . . . . . . . . . . . . . . . 349
versions
. . . . . . . . . . . . . . . . . . . . . . . . . . . 345
LBX terminator
location
. . . . . . . . . . . . . . . . . . . . . . . . . . . 349
versions
. . . . . . . . . . . . . . . . . . . . . . . . . . . 349
library
logging off
. . . . . . . . . . . . . . . . . . . . . . . . . 229
loading
cartridges
. . . . . . . . . . . . . . . . . . . . . . . . . . 131
loading cartridges
bulk loading
. . . . . . . . . . . . . . . . . . . . . . . . 131
importing
Summary of Contents for Scalar i6000
Page 20: ...8 About This Guide and Your Product...
Page 38: ...26 Installing a Stand Alone Control Module...
Page 104: ...92 Installing a Multi Module Library...
Page 156: ...144 Installing Cartridges...
Page 164: ...152 Setting up Your Library for Access...
Page 242: ...230 Configuring the Library...
Page 304: ...292 Adding Optional Hardware eight 2 5 mm screws...
Page 318: ...306 Adding Optional Hardware...
Page 336: ...324 Installation Testing and Verification Figure 35 Example Test Log Output...
Page 356: ...344 Testing and Calibrating the Digital Level...
Page 362: ...350 LBX Board and Terminator...
Page 380: ...368 Glossary...
Page 384: ...372 Index...



































