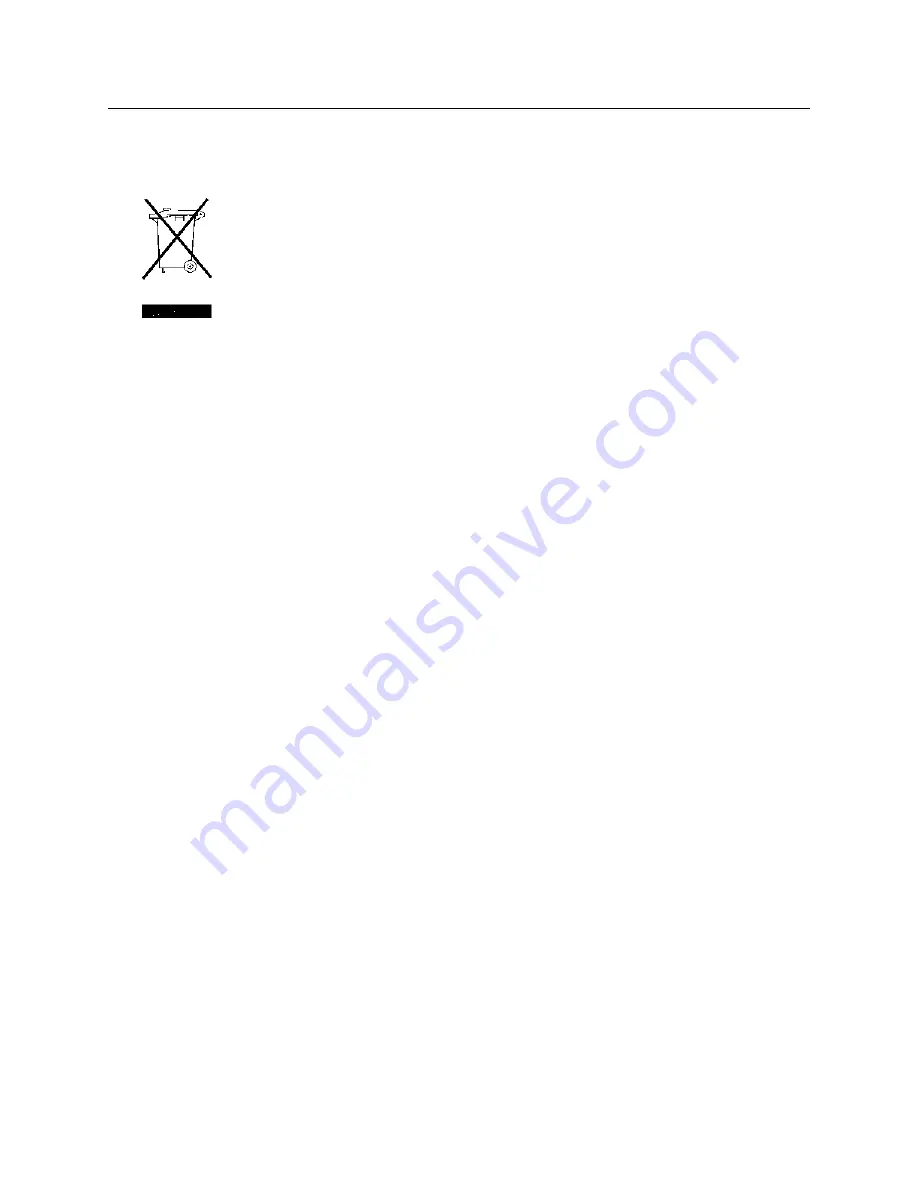
Scalar i6000 Installation Guide
5
Disposal of Electrical and Electronic Equipment
This symbol on the product or on its packaging indicates that this product should
not be disposed of with your other waste. Instead, it should be handed over to a
designated collection point for the recycling of electrical and electronic equipment.
The separate collection and recycling of your waste equipment at the time of
disposal will help to conserve natural resources and ensure that it is recycled in a
manner that protects human health and the environment. For more information
about where you can drop off your waste equipment for recycling, please visit our
Web site at: http://qcare.quantum.com or contact your local government authority,
your household waste disposal service or the business from which you purchased
the product.
Summary of Contents for Scalar i6000
Page 20: ...8 About This Guide and Your Product...
Page 38: ...26 Installing a Stand Alone Control Module...
Page 104: ...92 Installing a Multi Module Library...
Page 156: ...144 Installing Cartridges...
Page 164: ...152 Setting up Your Library for Access...
Page 242: ...230 Configuring the Library...
Page 304: ...292 Adding Optional Hardware eight 2 5 mm screws...
Page 318: ...306 Adding Optional Hardware...
Page 336: ...324 Installation Testing and Verification Figure 35 Example Test Log Output...
Page 356: ...344 Testing and Calibrating the Digital Level...
Page 362: ...350 LBX Board and Terminator...
Page 380: ...368 Glossary...
Page 384: ...372 Index...
















































